

How to Disable Safari Private Browsing on Mac
Dilum Senevirathne is a freelance tech writer specializing in topics related to iOS, iPadOS, macOS, Microsoft Windows, and Google web apps. Besides Guiding Tech, you can read his work at iPhone Hacks, Online Tech Tips, Help Desk Geek, MakeUseOf, and Switching to Mac.
Atish is a seasoned tech enthusiast fueled by caffeine and a Computer Science engineering degree. He stumbled into the blogging world in 2015 and hasn't looked back. Over 2000+ articles later, his work has been featured on sites like Gizbot, Firstpost, PhoneArena, GSMArena, and IBTimes. At GT, he's your go-to guy for how-tos, invaluable tips, and troubleshooting guides that actually work. He's also an SEO and digital marketing whiz and content strategist, so his tech takes are always on point and ethical.
If you hand over your Mac to someone else, you may not know what they were up to during their browsing sessions. Now, put kids into the equation , and that becomes a severe issue due to the numerous harmful websites out there. That is why you should know how to disable Safari Private Browsing on Mac.
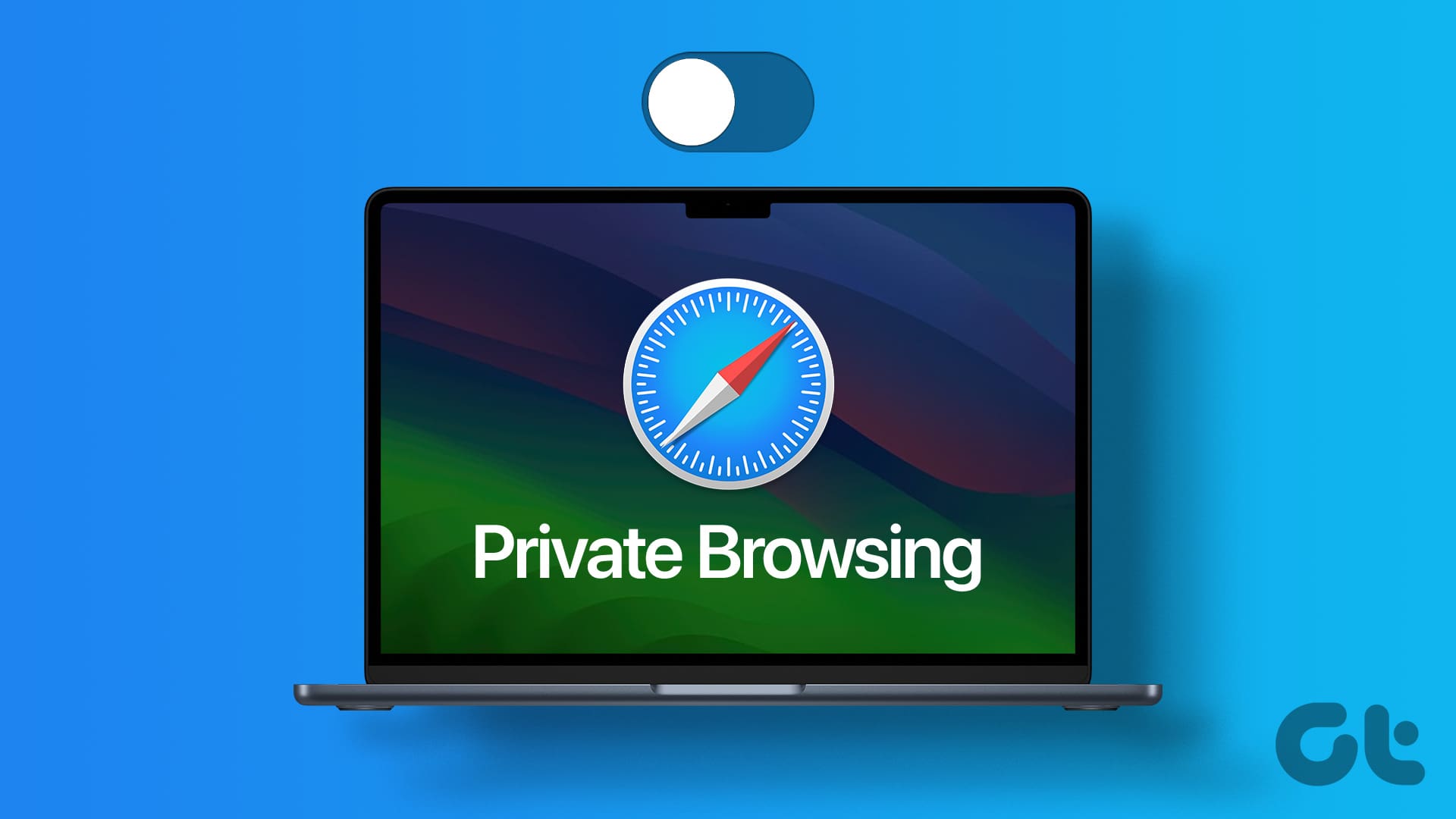
But before we begin with the article, it is vital to know the risks associated with disabling Private Browsing on Safari for Mac. When you disable Private Browsing, your browsing history, cookies, and other browsing data are stored, which can compromise your privacy.
However, on the flip side, it also offers benefits such as personalized browsing experiences and easier access to previously visited sites. With this understanding, let’s begin with the article.
How to Use Screen Time to Turn Off Private Browsing on Safari
Screen Time made its debut on the iPhone and iPad alongside iOS 12. Not only does it provide the ability to keep a tab on the activities across all of your iOS devices, but it also contains a healthy dose of web content restrictions. The adult content restriction, in particular, not only blocks all NSFW content but also deactivates Safari’s Private Browsing tabs .
Let’s begin with the steps.
Step 1: Press the ‘Command + Space’ key on your keyboard to open Spotlight Search. Then, type Settings or System Settings , and hit the Return key.
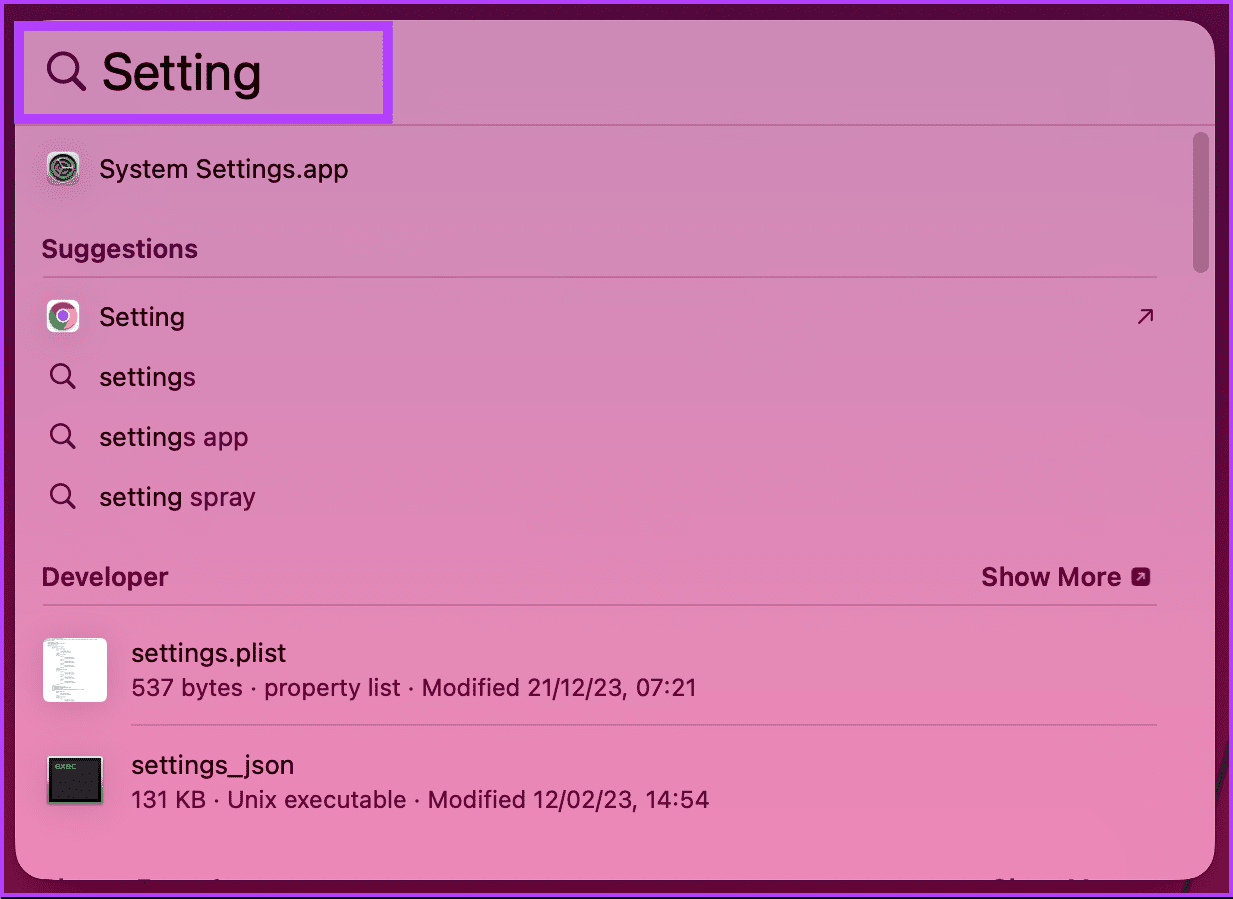
Step 2 : In the Settings window, go to Screen Time on the left pane.
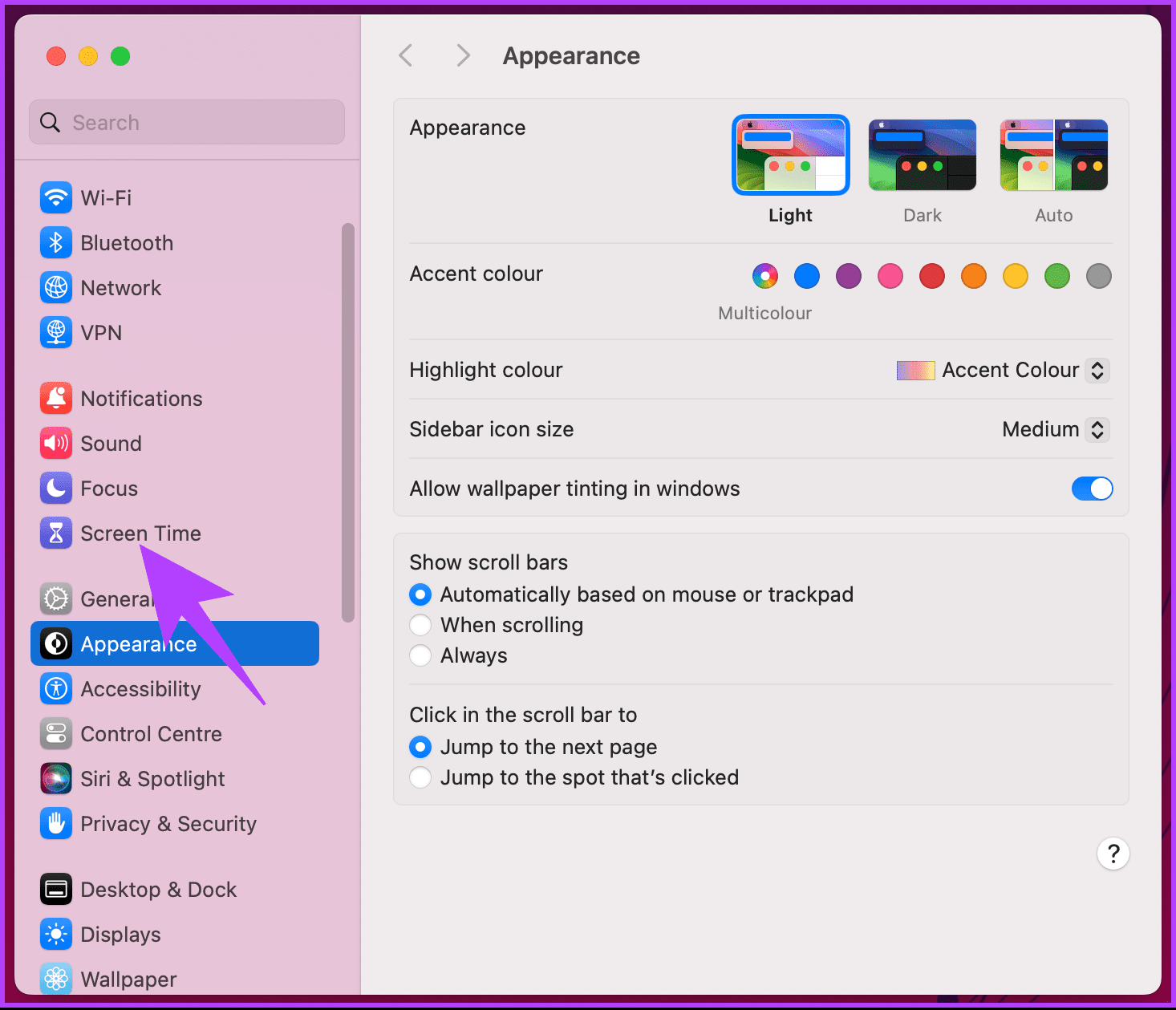
Step 3 : On the right pane, scroll down, and under Restrictions, click on ‘Content & Privacy.’
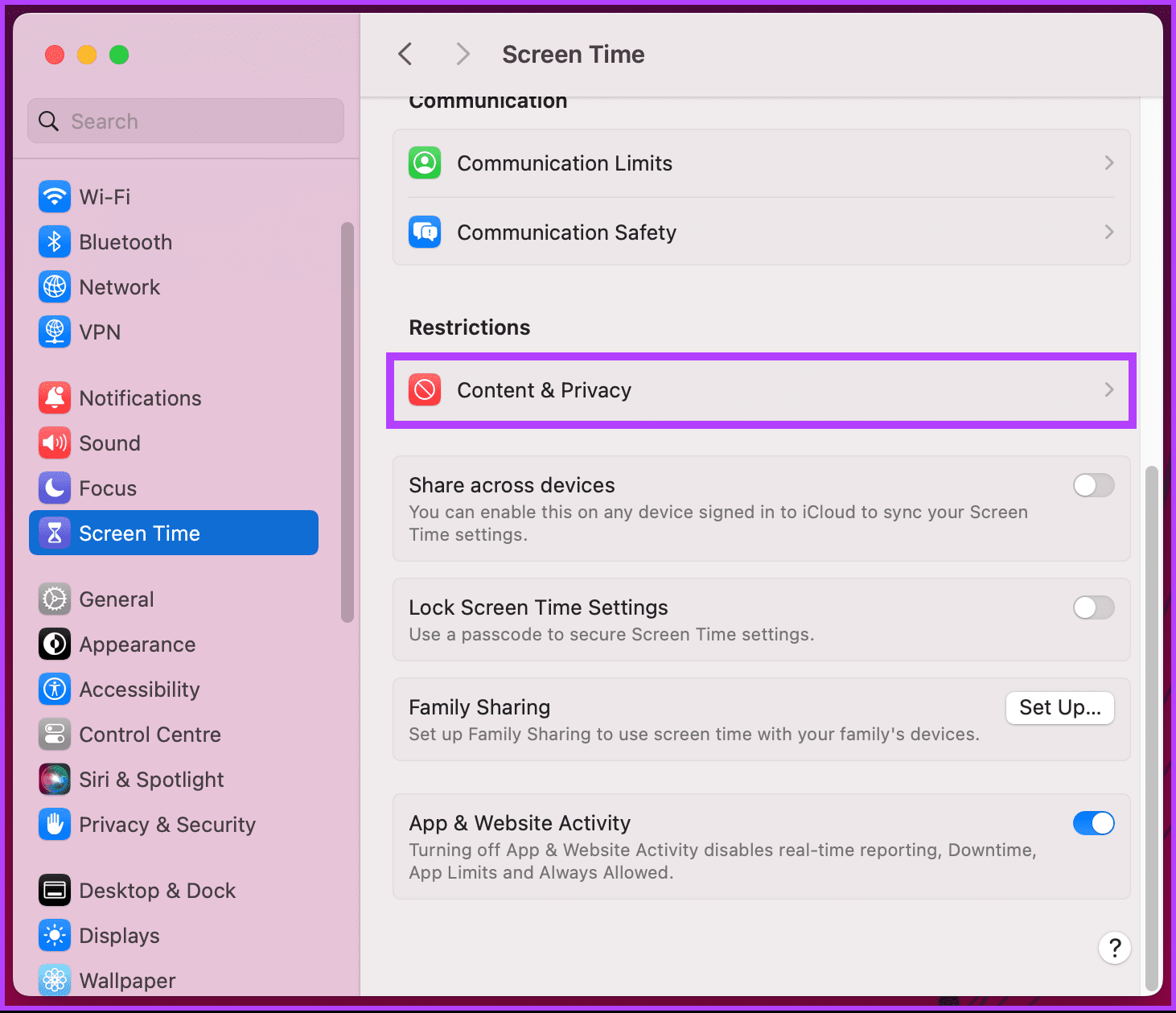
Step 4 : Under ‘Content & Privacy,’ toggle on the feature.
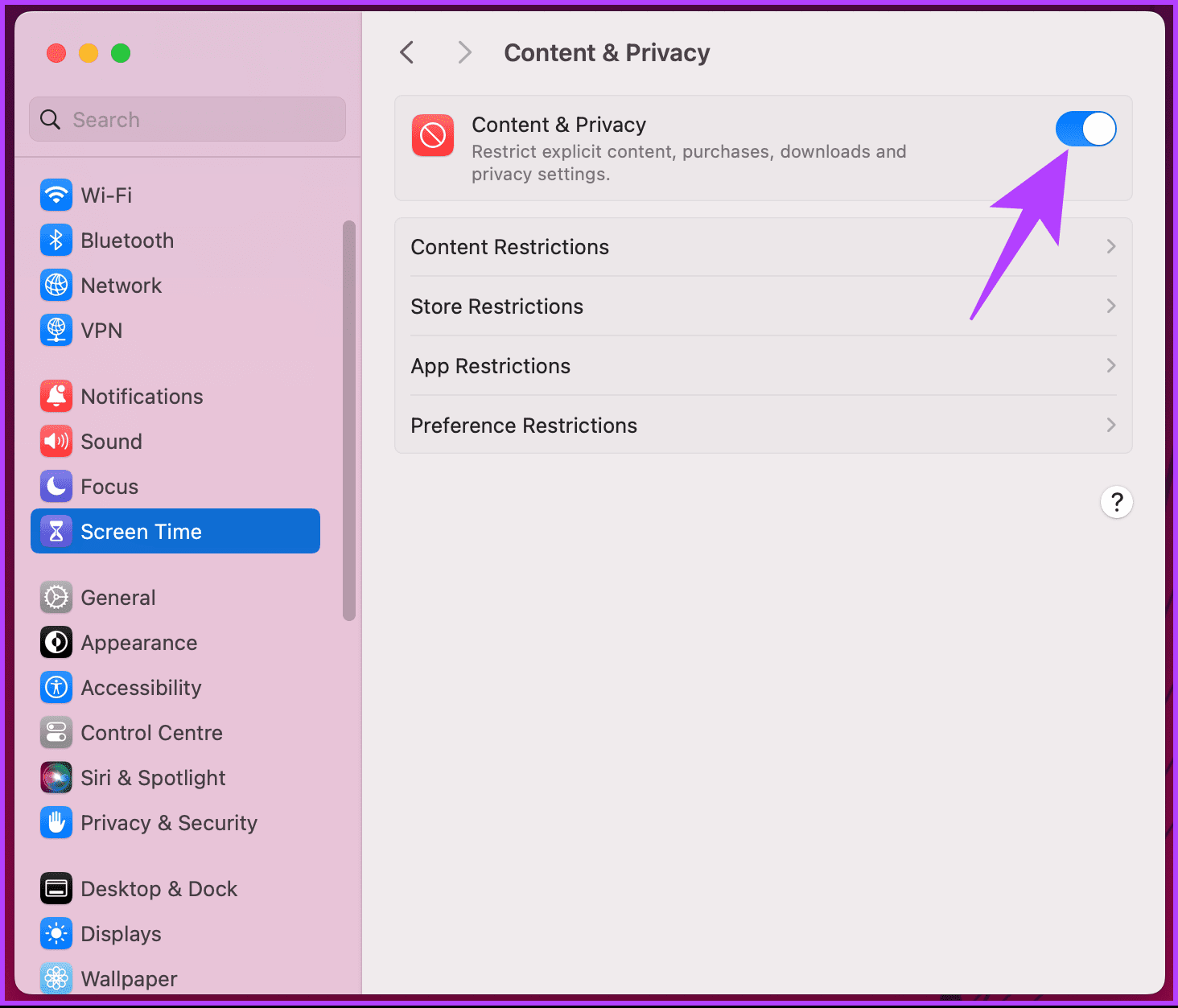
Step 5 : Now, click on Content Restrictions.
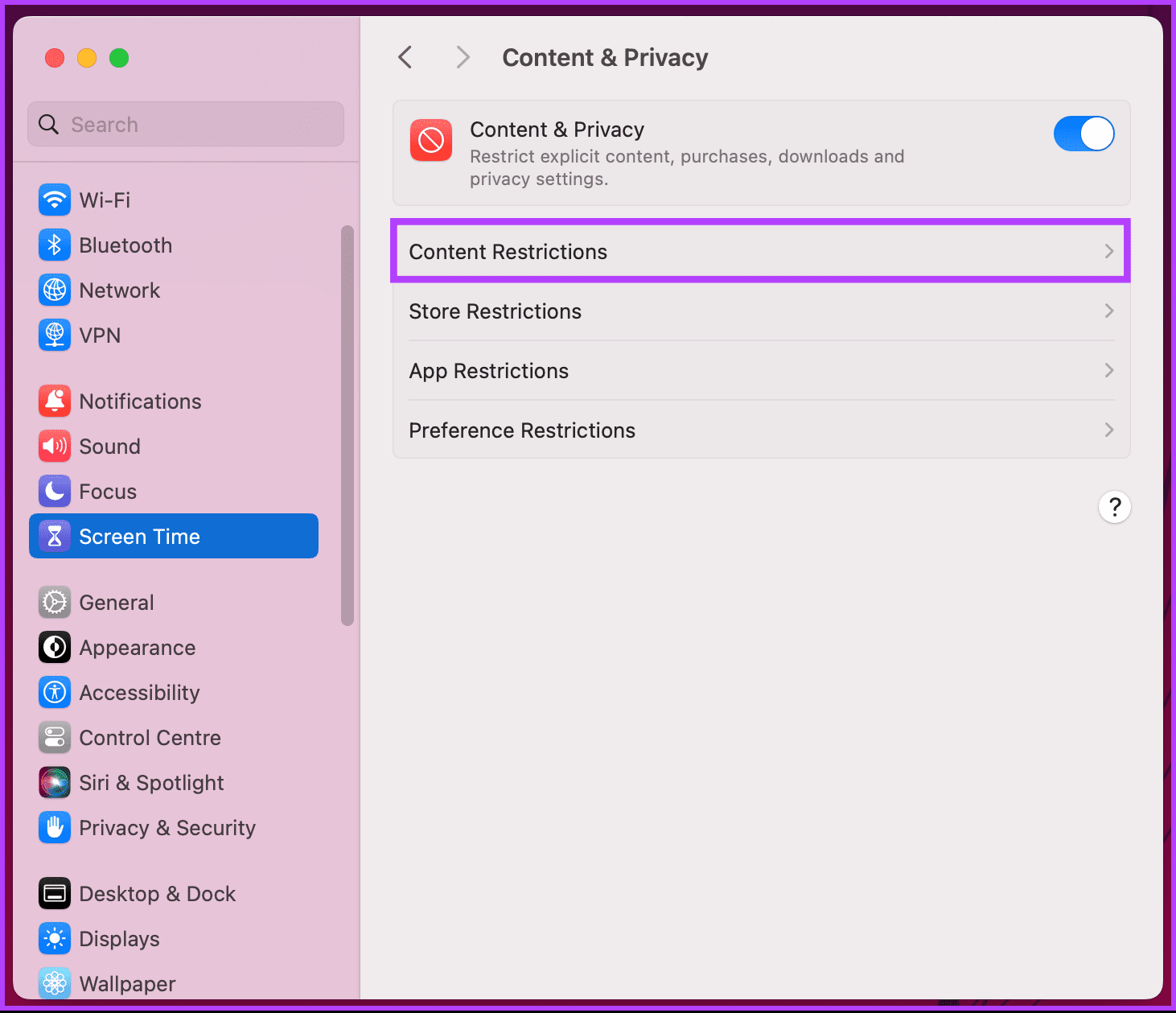
Step 6 : In the pop-up modal, click on the chevron (arrow) drop-down icon next to the ‘Access to Web Content’ option.
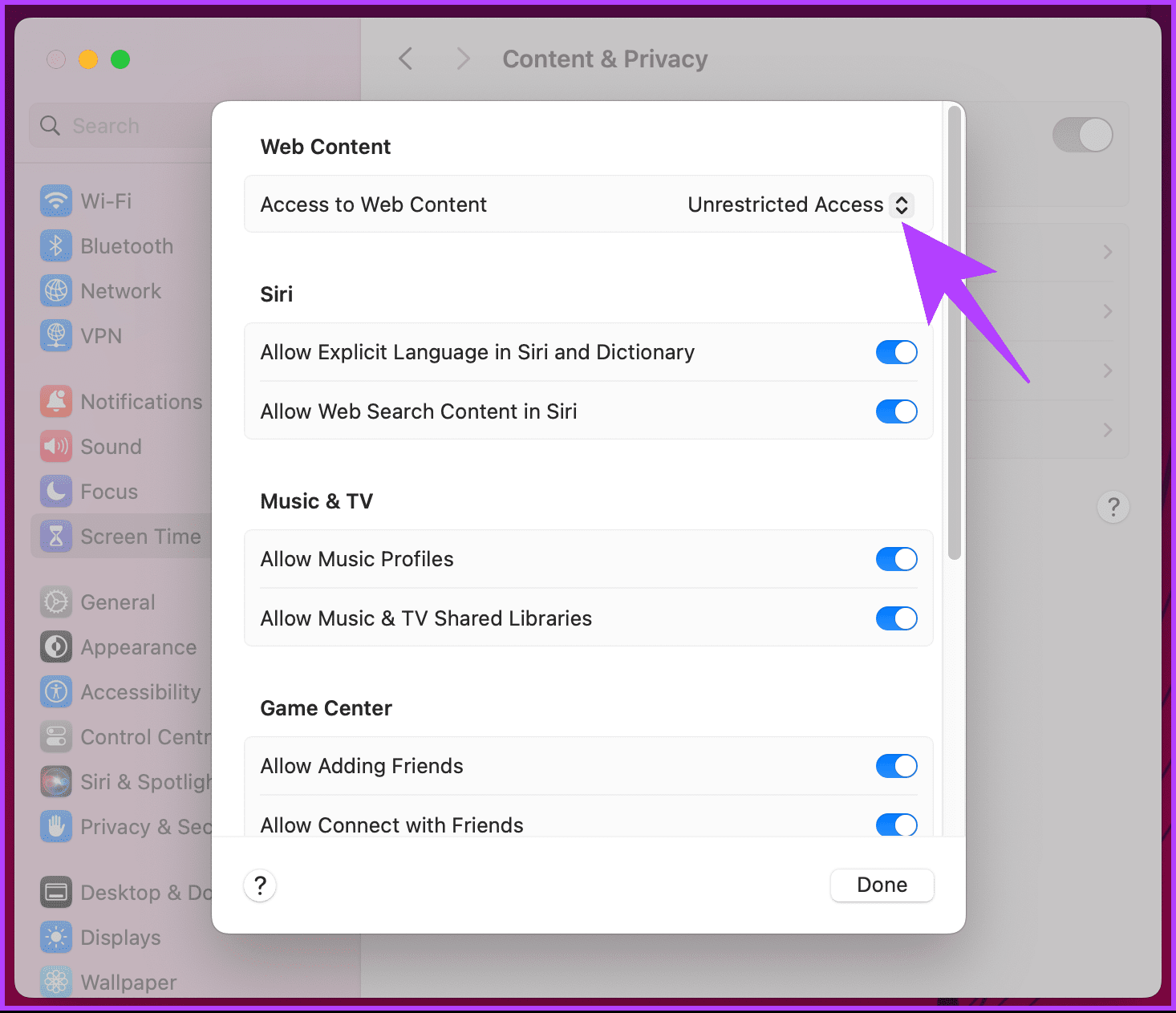
Step 7 : From the drop-down menu, choose ‘Limit Adult Websites.’ Then, click Done.

And that’s it. Private Browsing in Safari is now disabled. You can no longer open Private Browsing windows within Safari — the New Private Window option on the Safari File menu will appear grayed out, and the related ‘Shift + Command + N’ keyboard shortcut will also not work.
If you want to re-enable Private Browsing in Safari on your Mac, head back into Settings > Screen Time > click ‘Content & Privacy’ > Content Restrictions > Access to Web Content > Unrestricted Access.
Synced Devices and Screen Time Passcodes
If you have other macOS or iOS devices tied to your Apple ID , your restrictions will also carry over to them by default. If you want to stop that from happening, follow the below steps.
Step 3 : On the right pane, scroll down, and below ‘Content & Privacy’ toggle off ‘Share across devices.’
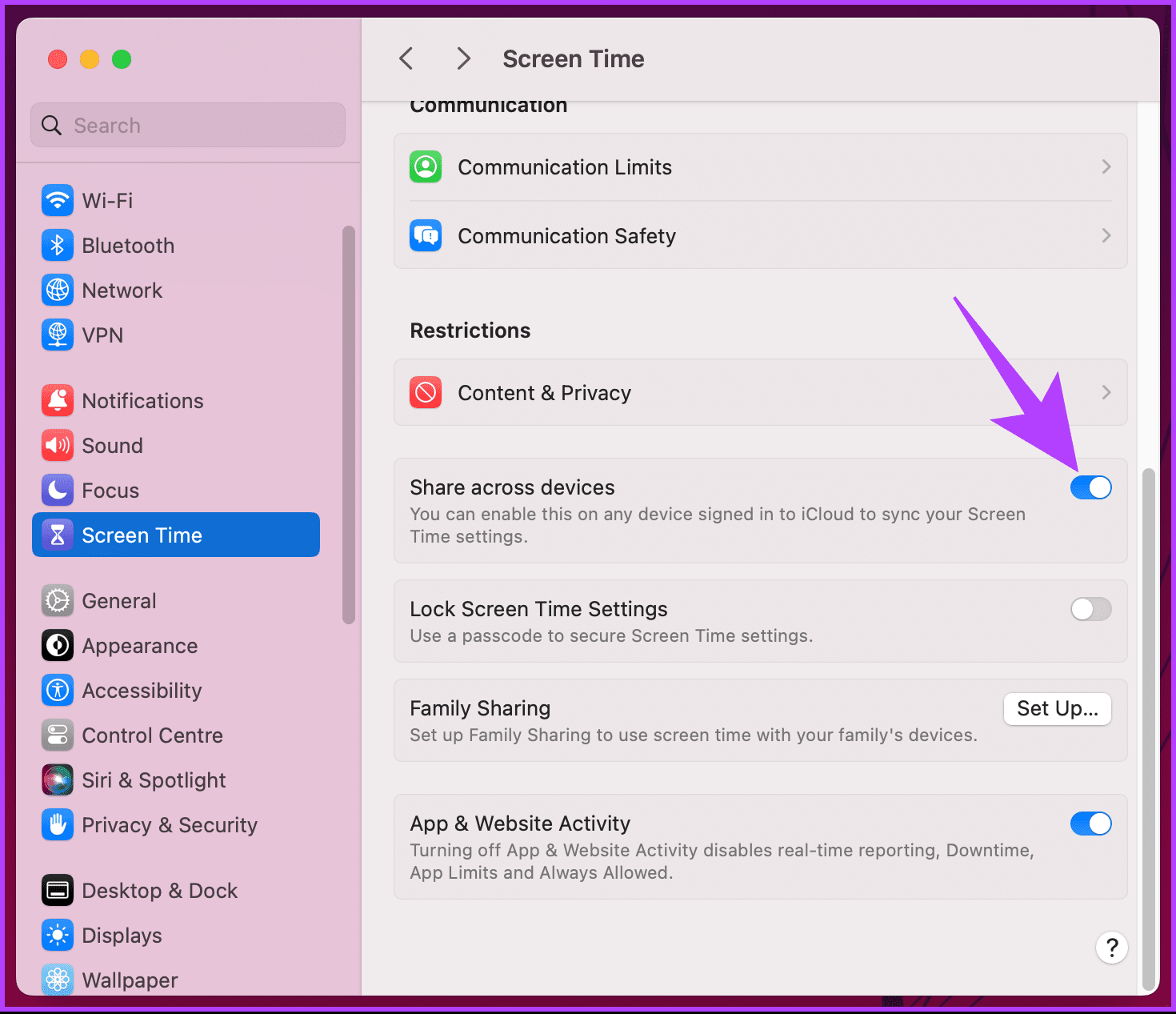
There you go. The settings you made on the current device will not get synced across your other Apple device. Additionally, you can also set up a Screen Time Passcode , which will help prevent anyone else from messing around with your Screen Time settings.
How to Get Rid of Private Browsing in Guest Mode
By default, macOS imposes adult content filters when logged in as a guest user. That means Private Browsing in Safari is already disabled. But if that doesn’t appear to be the case, then here’s what you must do:
Step 2 : From the left pane, navigate to ‘Users & Groups.’ On the right pane, click on the ‘i’ button right next to the Guest User.
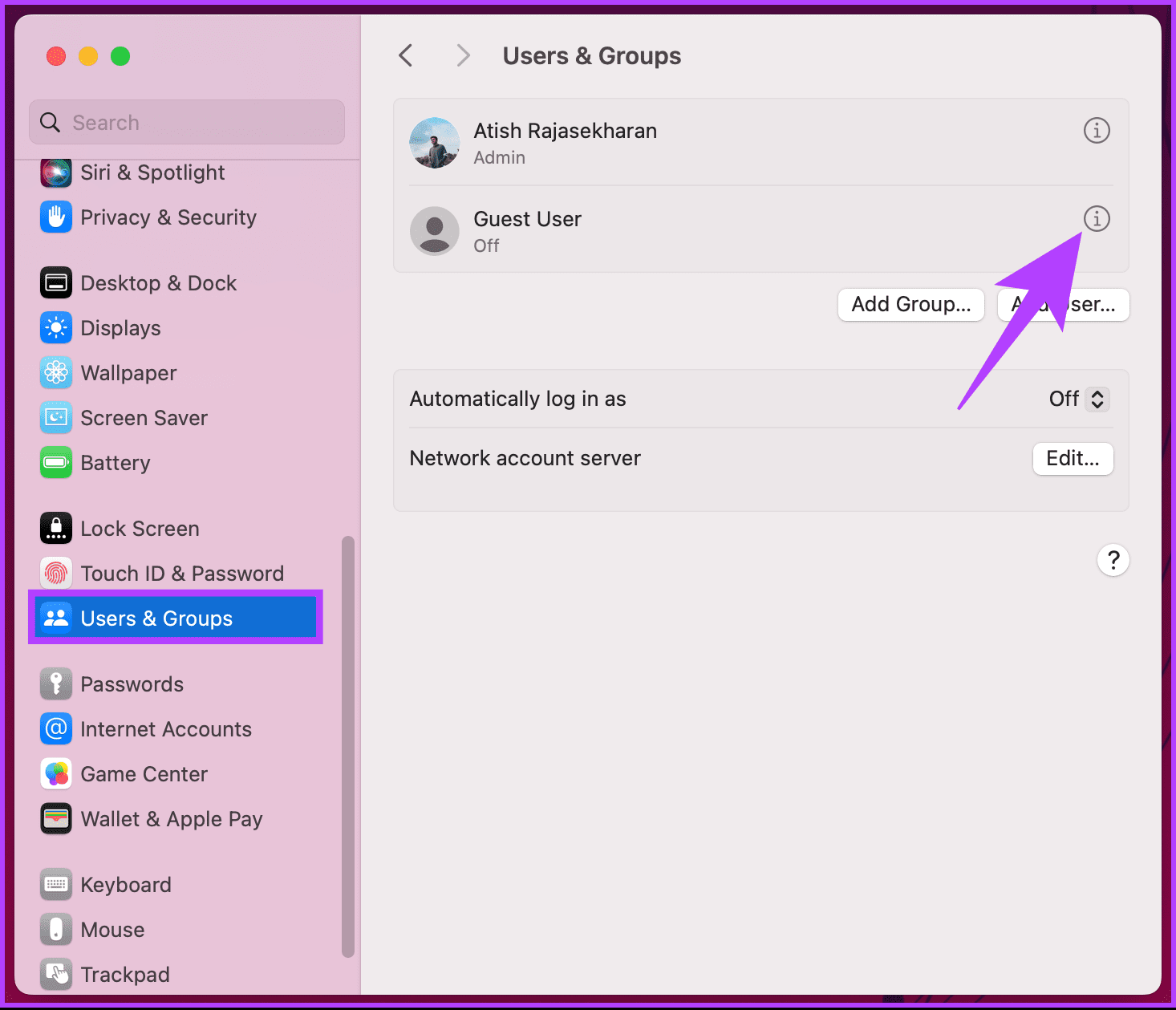
Step 3 : Toggle on ‘Allow guests to log in to this computer.’
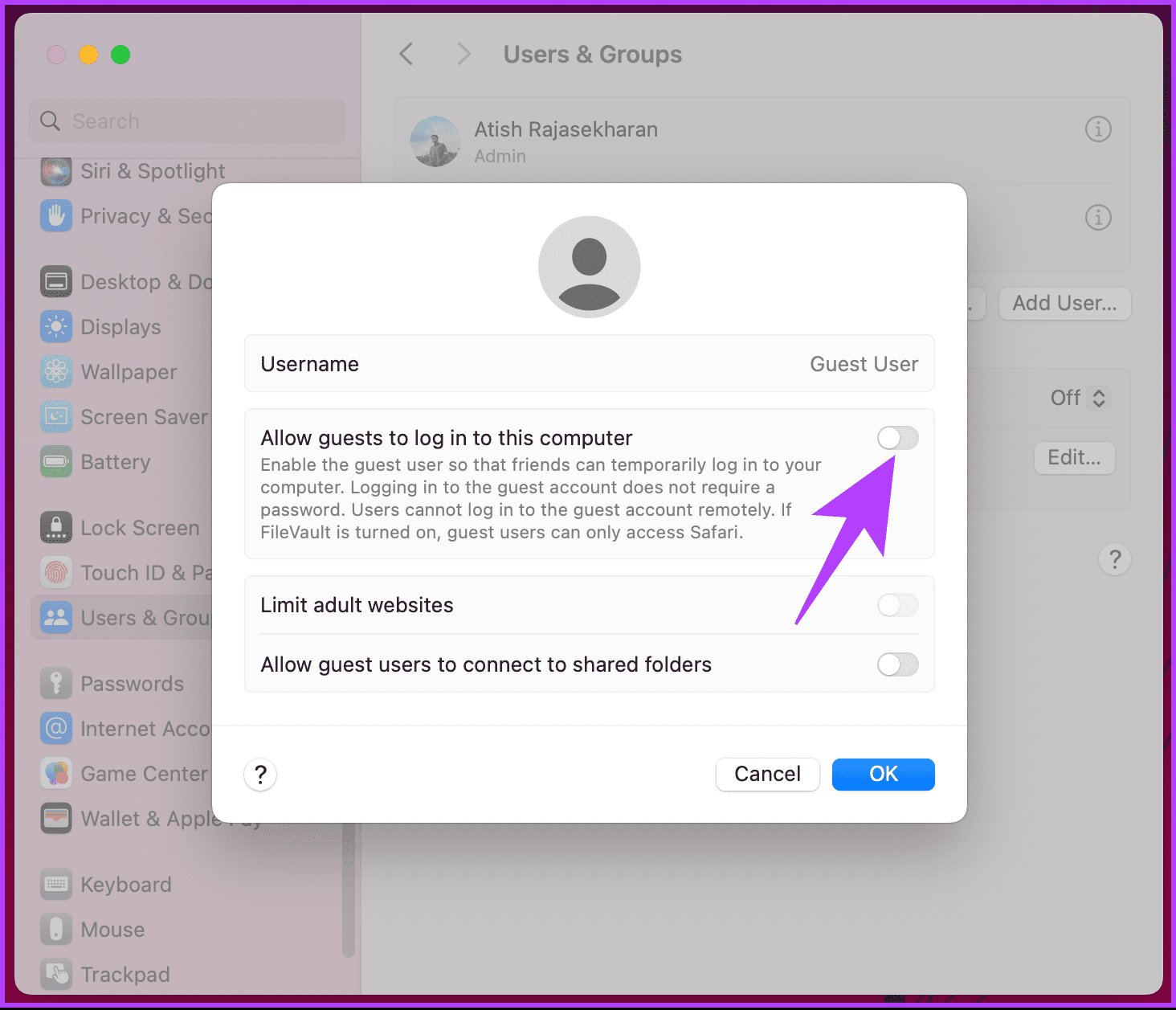
Step 4 : To enable this setting, you’ll need to enter your Mac’s password.
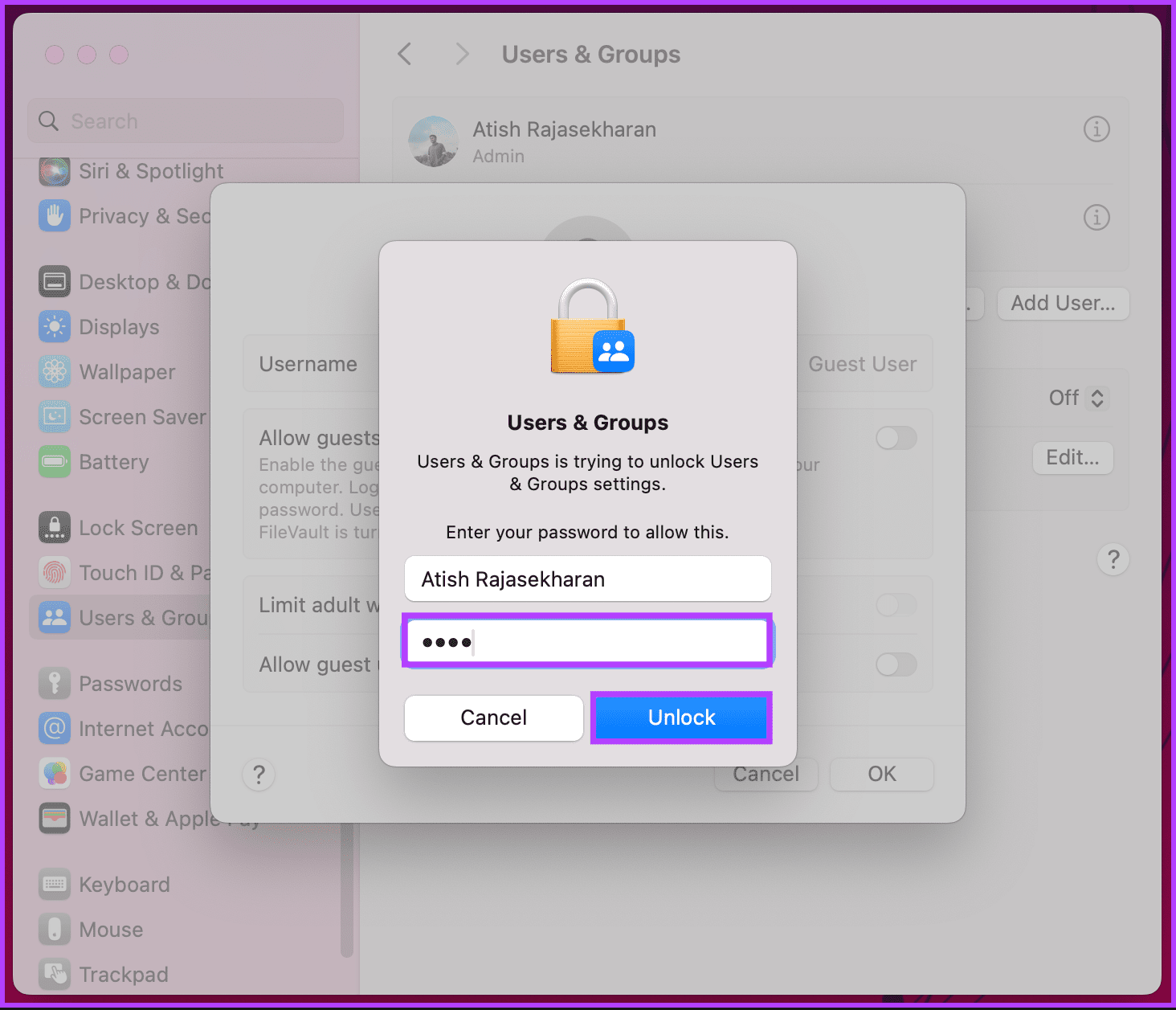
Step 5 : Once enabled, toggle on ‘Limit adult websites.’
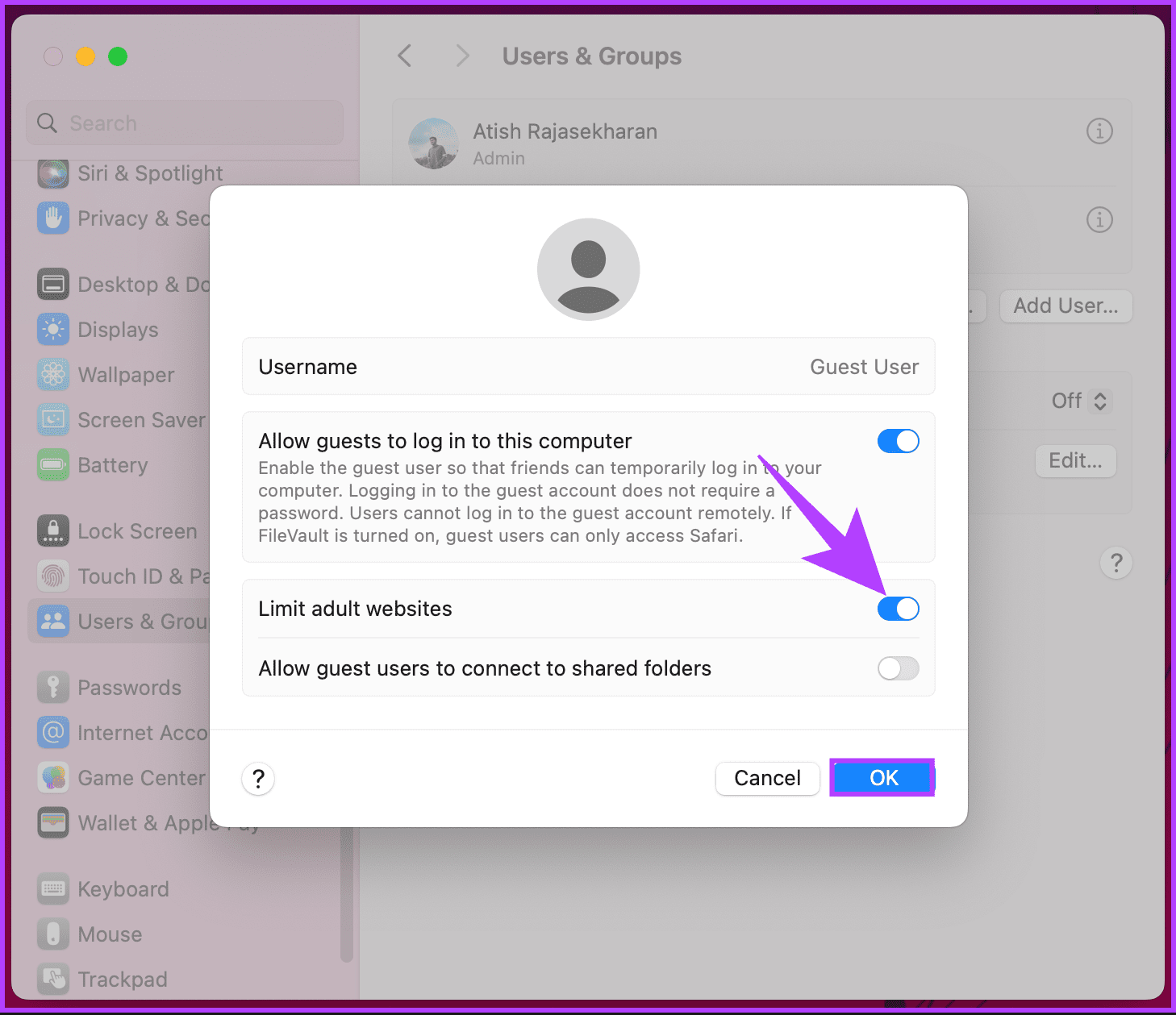
This should disable Private Browsing windows when using Safari as a guest. However, all data within the Guest User account is deleted each time that a user signs out, which kind of beats the purpose of having Private Browsing disabled in the first place. But imposing limits on NSFW content is still a major plus point.
That said, if you have any queries we missed addressing, check out the FAQ section below.
FAQs on Disabling Safari Private Browsing on Mac
No, Safari does not have a built-in feature to password-protect Private Browsing. Once it’s disabled, anyone with access to your computer can enable it again.
Disabling Private Browsing does not delete your existing browsing history. However, your future browsing activities will be recorded in the history if Private Browsing is turned off.
No, Safari does not provide built-in tools for monitoring or tracking Private Browsing activity.
Turn off Private Browsing
Now that you know how to disable Safari Private Browsing on Mac, you can know what goes on when someone else uses your Mac. You may also want to know how to disable incognito mode in Google Chrome and Microsoft Edge .
Was this helpful?
Last updated on 23 February, 2024
The above article may contain affiliate links which help support Guiding Tech. However, it does not affect our editorial integrity. The content remains unbiased and authentic.
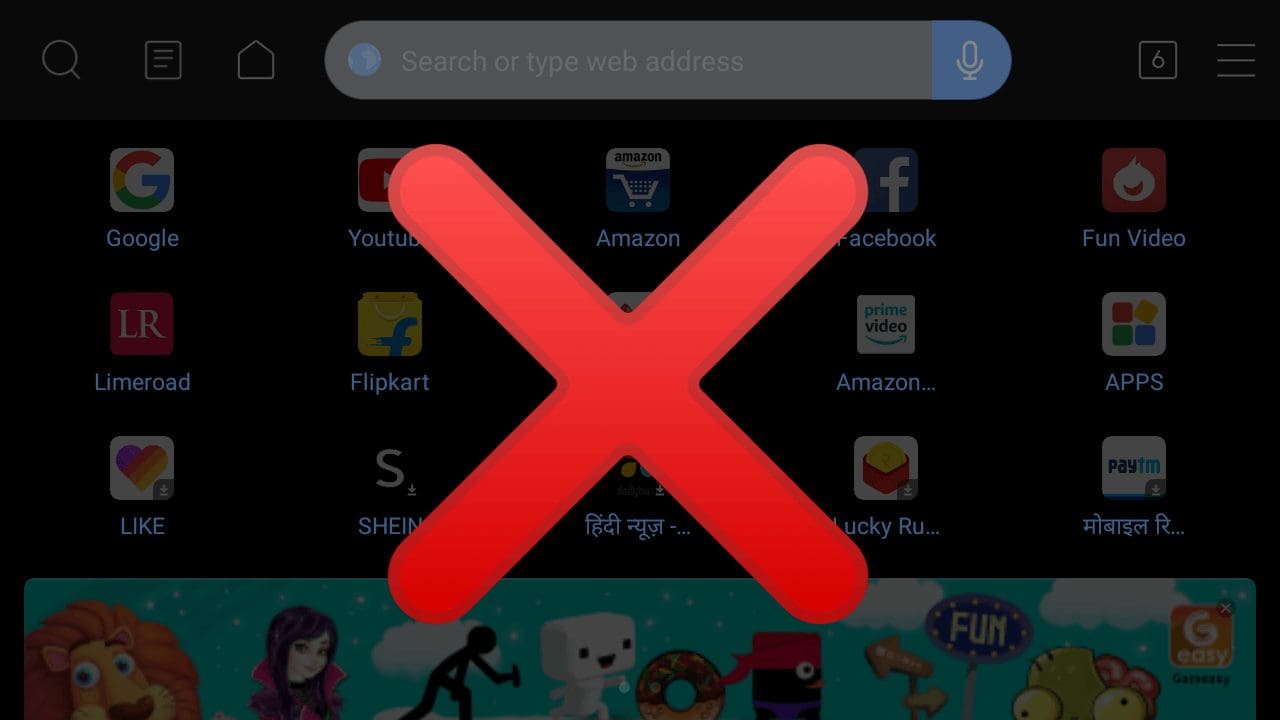
The article above may contain affiliate links which help support Guiding Tech. The content remains unbiased and authentic and will never affect our editorial integrity.
DID YOU KNOW
Dilum Senevirathne
More in mac.

4 Ways to Fix Outlook App Not Working on Mac

3 Ways to Fix Text Replacement Not Working on Mac
Join the newsletter.
Get Guiding Tech articles delivered to your inbox.
🔥 Get official iPhone 16 wallpapers now!

How to turn off Safari private browsing on Mac
Updated on:
Private tab in Safari is useful for temporarily logging in to a different social account, preventing yourself from web trackers profiling you, or browsing the web privately. However, if you hand over your Mac to someone else, especially kids, at times, it becomes important to know what they do on the web. And even prevent them from accessing websites they wish you not find out. For such situations disabling Safari private browsing on your Mac is a great solution. It makes sure that the sites they visit are shown in the browsing history.
So, if you are looking to turn off private browsing in Safari on Mac, you’ve come to the right place.
How to close Safari private browsing window on Mac
Private browsing in Safari is handy when surfing the web without leaving any traces. But there might be times when you need to switch back to regular browsing mode.
- Head to Safari’s private browsing window.
- Open the tab you want to close.
- Click the x next to the tab’s name. Else, press cmd (⌘) + W to close it.
In this manner, close all the incognito windows to exit private browsing mode on Safari. If you want to close all tabs, including your standard browsing windows, press cmd (⌘) + Q on your Mac keyboard.
How to turn off Safari private browsing on Mac using Screen Time
If you only exit incognito windows, anyone can open it again quickly. So, you must permanently disable private browsing in Safari so no one can access it on your Mac.
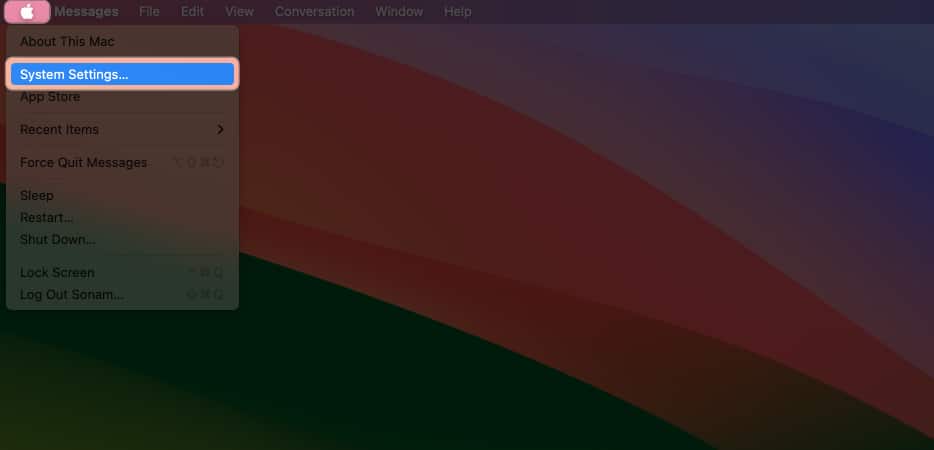
Now, launch Safari and click File from the menu bar. You will see the New Private Window option is grayed out. Also, the keyboard shortcut to open an incognito window won’t work. Besides, when you click History from the menu bar, you will see the Clear History option is also disabled.
Therefore, you can track all Safari browsing activities of anyone logged into your Mac user account.
To enable Safari Private Browsing back on Mac, follow the same steps and choose Unrestricted Access , which is just above Limit Adult Websites.
Safari Private Browsing Restrictions are synced to all your Apple devices that have the same Apple ID. So, if you enable Limit Adult Websites on your Mac, it is turned ON for your iPhone and iPad too. So, if you do not want this, Go to Screen Time → Toggle on Share across devices .
For further protection, you may remove private browsing mode in Safari on Mac for guest users.
How to disable Safari private browsing for Guest Users on Mac
- Navigate to the Apple logo ( ) → Choose System Settings .
Get rid of Incognito Mode on Mac quickly!
I hope the above guide has helped disable Safari’s private browsing mode on Mac. However, remember that doing this won’t stop someone from using incognito mode or private browsing in other web browsers like Chrome, Firefox, and others on their Mac.
- How to lock Safari private tabs on iPhone, iPad and Mac
- How to turn off Private Browsing on iPhone
- How to change default search engine for Private Browsing in Safari on iPhone
Want to read more like this?
Join 15,000+ Apple enthusiast to get the latest news and tips from iGeeksBlog+.
We won’t spam, and you will always be able to unsubscribe.
Leave a Reply Cancel reply
Your email address will not be published. Required fields are marked *
Save my name, email, and website in this browser for the next time I comment.
Similar posts you might also like

Apple Watch Series 10 vs Series 9: Should you upgrade?

Apps gone FREE today on the App Store

iPad and iPhone apps on SALE today!
Editorial Guide
Review Policy
© 2024 iGeeks Media Private LTD. All rights reserved.
Privacy Policy
- Helldivers 2
- Dragon’s Dogma 2
- Wuthering Waves
- Genshin Impact
- Counter Strike 2
- Honkai Star Rail
- Lego Fortnite
- Stardew Valley
- NYT Strands
- NYT Connections
- Apple Watch
- Crunchyroll
- Prime Video
- Jujutsu Kaisen
- Demon Slayer
- Chainsaw Man
- Solo Leveling
- Beebom Gadgets
How to Turn Off Private Browsing on Safari
- To close a Private Browsing window on Mac, use the Command + W shortcut.
- If you want to close all private Safari windows, go to Menu Bar > File > Close All Windows.
- On an iPhone, tap on tab icon > swipe left on tabs to close them, or long press on a tab and select specific tabs to close.
Turn Off Safari Private Browsing on Mac
- Navigate to any Private Safari window and click on the tabs icon at the top right.
- This will open an overview of your opened Safari Private tabs.
- Here, you can simply click on the small X icon at the top of each of these tabs to close them.

- Alternatively, when on a Safari Private Browsing window, use the Command + W shortcut to instantly close the window and all of its tabs.
- When on a Private Browsing window on Safari, drag your mouse to the very top to reveal the Chrome toolbar.
- From here, navigate to File > Close All Windows . This will close all your Safari Private windows and tabs.
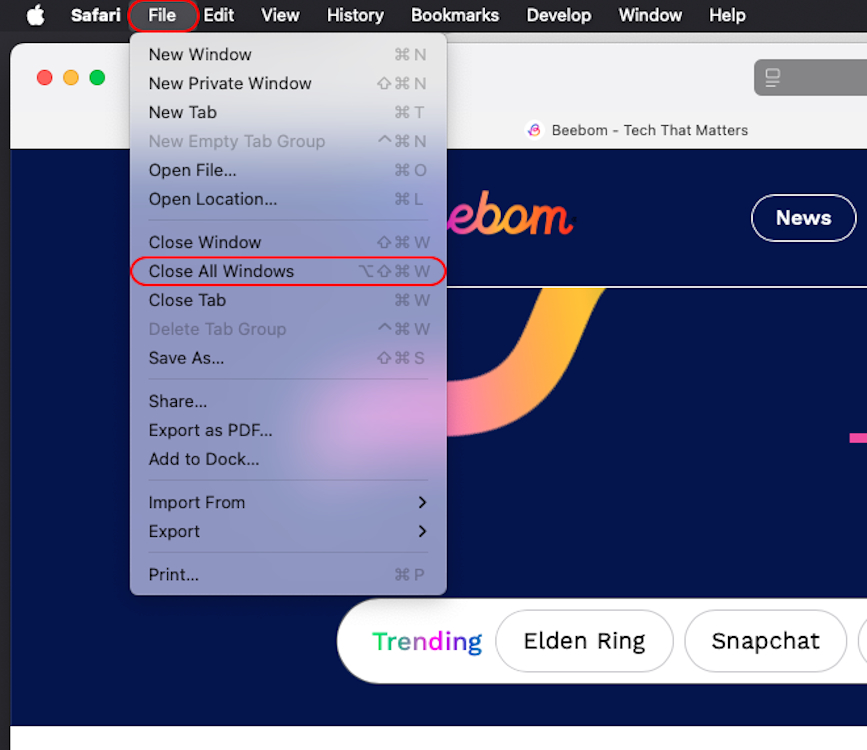
- Alternatively, you can use the Command + Option + W shortcut to carry out the same action.
Turn Off Safari Private Browsing on iPhone
- Head over to any private browsing tab on your iPhone’s Safari and tap on the tabs icon at the bottom right.
- In the tab overview, simply tap on the small X icon at the top of each of these tabs to close them. Or, you can simply swipe left on the tabs to close them.
- You can also long press on any tab and select Close Other Tabs to keep that specific tab open and close the rest.
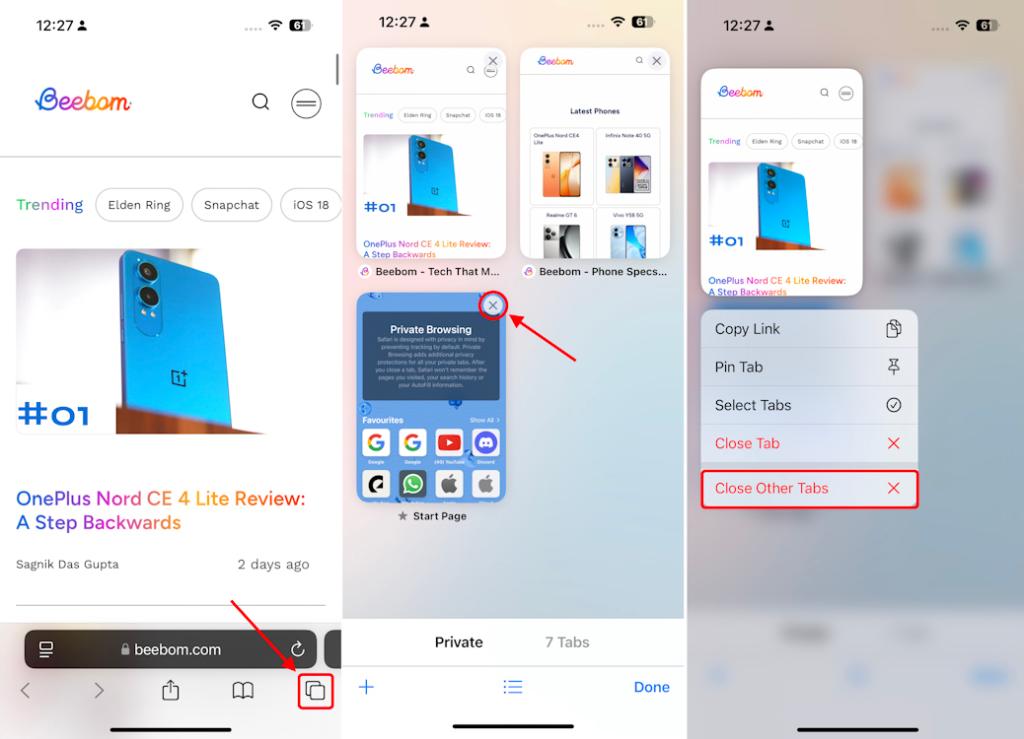
- Head over to your tab overview again and, here, long press on any tab.
- Then, tap on Select Tabs and select all the opened tabs individually by tapping on them.
- Once done, tap on Close at the bottom and hit Close X Tabs to clear it all in one go. Here X is the number of tabs currently open.
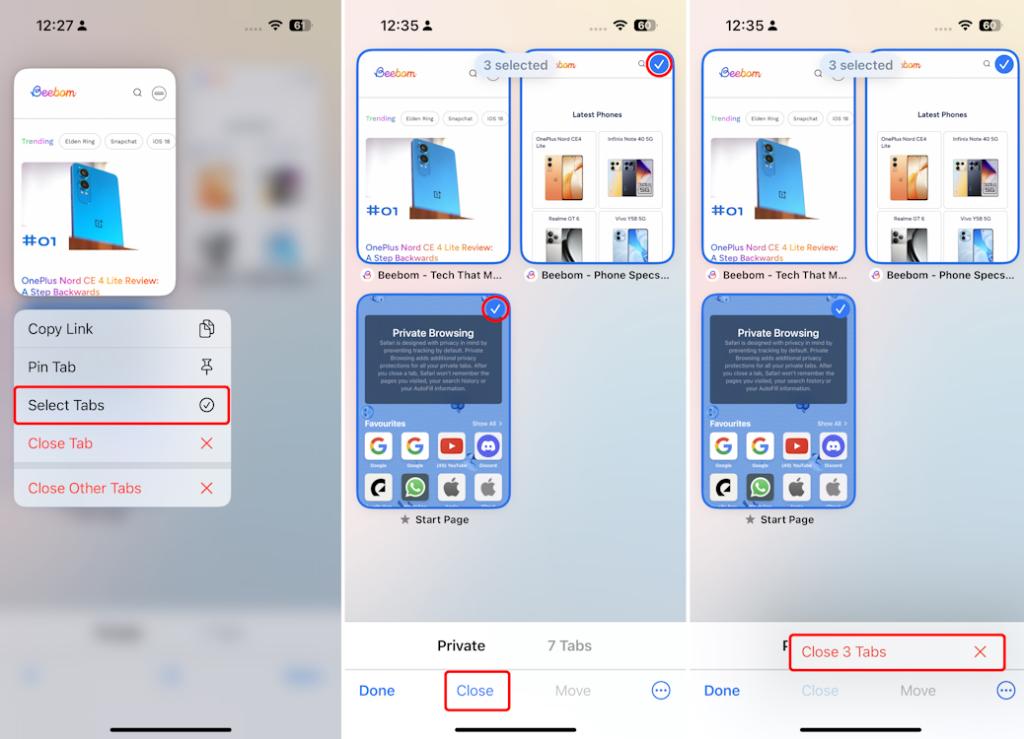
Sagnik Das Gupta
Sagnik is a tech aficionado who can never say "no" to dipping his toes into unknown waters of tech or reviewing the latest gadgets. He is also a hardcore gamer, having played everything from Snake Xenzia to Dead Space Remake.
Add new comment


Home » Tech Tips » Browsers » How to Enable or Disable Private Browsing in Safari iPhone and Mac?
How to Enable or Disable Private Browsing in Safari iPhone and Mac?
Safari comes as a default browser app with all Apple devices like iPhone and Mac. Private or incognito browsing was first introduced in Safari in 2005. This helps to browse anonymously without storing the history of webpages visited. Though this is useful, you may want to disable the private mode. Perhaps your children also using your iPhone and you do want to know the history of sites they are visiting. Whatsoever is the reason, in this article we will explain how to disable private mode in Safari and enable it back whenever you needed.
Private Browsing Mode in Safari
Open Safari on your iPhone and tap on the tabs icon showing at the bottom right corner. Swipe the “Private” button (right side of the normal Start Page) and start using the Private mode .
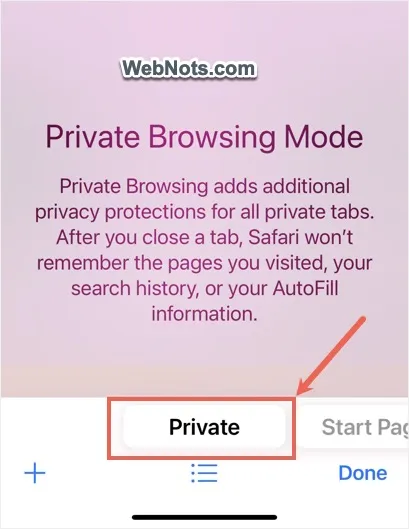
On Mac, go to “File > New Private Window” menu or press “Command + Shift + N” shortcut keys to open a private tab.
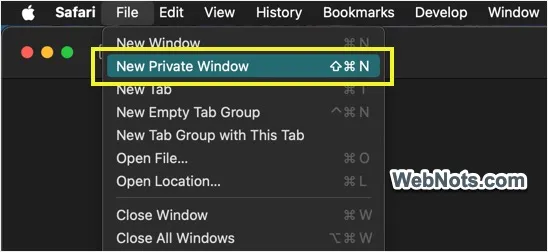
The menu and the Private mode will be completely disabled when you or someone set restrictions in accessing websites .
Disable Safari Private Mode in iPhone
- Tap on the Settings app on your iPhone’s home screen.

- Go to “ Screen Time ” option from the settings page.

- Scroll down and open “Content & Privacy Restrictions” option showing under “Restrictions” heading.

- On the next screen, you should see the “Content & Privacy Restrictions” option is enabled. If not, tap the button and turn it on.
- Go to “Store, Web, Siri & Game Center Content” option.
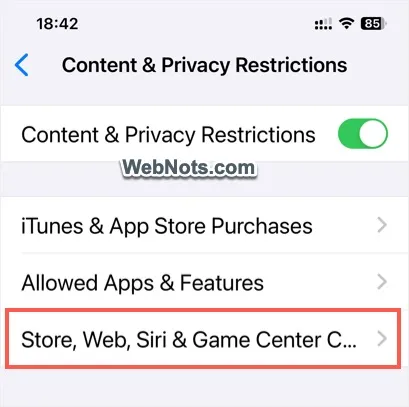
- Tap on “Web Content” option showing under “Web Content” heading. This is set as “Unrestricted” by default.

- Select “Limit Adult Websites” or “Only Approved Websites” option.

- If prompted, enter your Screen Time passcode to unlock the screen.

- Tap back arrow showing on top left corner and close the Screen Time settings.
If Safari is already opened, open App Switcher and swipe Safari app up to close it. Reopen the app again and you will no longer find the private mode available for browsing.

Note: Selecting “Only Approved Sites” will show the shortcuts to list of websites approved by Apple. Regardless of whether you limit adult sites or allow only approved sites, you have an option to add exception list to allow accessing specific websites.

Disable Safari Private Mode in Mac
If you are sharing the Screen Time settings across all your devices, then Private mode will be automatically disabled when you restrict websites in iPhone. You can do this under “Settings > Screen Time” and turn on “Share across devices” option. However, if you are only using Mac or logged in with different Apple accounts, then follow the below steps to disable Private mode in Mac Safari.
- Click the Apple logo on top left corner of the screen and select “System Settings…” menu.

- Go to “ Screen Time ” settings and open “Content & Privacy” restrictions option.

- On the next screen, turn on “Content & Privacy” option and open “Store, Web, Siri & Game Center Content” option.

- Click the dropdown against “Access to Web Content” option under “Safari” section. By default, “Unrestricted” option is set for the access.
- Select “Limit Adult Websites” or “Allowed Websites Only” option.

- Enter your Screen Time passcode and click “Done” button.

Close Safari and relaunch to see the “New Private Window” option is disabled under “File” menu.

Note: You can keep the Private mode available and lock Private tabs with Face ID so that no one can access them without your knowledge.
Enabling Private Mode Back
Follow the same steps and select “Unrestricted” option for “Web Content” in Screen Time settings to enable Private mode back in Safari. You can also follow the same steps in iPad or Apple Watch to enable or disable Private mode as you need. It is also possible to remove Safari app from iPhone / iPad using Screen Time restrictions though it is not possible to do that in Mac.
About Editorial Staff
Editorial Staff at WebNots are team of experts who love to build websites, find tech hacks and share the learning with community.
You also might be interested in

How to Change System Date and Time Formats in Mac?
In our earlier article, we have explained how to change[...]

How to Check 32-bit and 64-bit Apps in macOS Catalina?
Apple was phasing out the use of 32-bits applications on[...]

Find Keyboard Shortcuts of Any Apps in Mac with CheatSheet
Mac has lots of hidden shortcuts to get things done[...]
DOWNLOAD EBOOKS
- SEO Guide for Beginners
- WordPress SEO PDF Guide
- Weebly SEO PDF Guide
- Alt Code Emoji Shortcuts PDF
- Free ALT Code Shortcuts PDF
- View All eBooks
TRENDING TECH ARTICLES
- 600+ Windows Alt Codes for Symbols
- Fix Chrome Resolving Host Problem
- Fix Slow Page Loading Issue in Google Chrome
- View Webpage Source CSS and HTML in Google Chrome
- Fix Safari Slow Loading Pages in macOS
- Fix Windows WiFi Connection Issue
- ROYGBIV or VIBGYOR Rainbow Color Codes
- Fix I’m Not A Robot reCAPTCHA Issue in Google Search
- Structure of HTTP Request and Response
POPULAR WEB TUTORIALS
- Move WordPress Localhost Site to Live Server
- Move Live WordPress Site to Localhost
- Move WordPress Media Folder to Subdomain
- Fix WooCommerce Ajax Loading Issue
- Create a Free Weebly Blog
- Edit Weebly Source Code HTML and CSS
- Add Scroll To Top Button in Weebly
- Add Table in Weebly Site
- How to Add Advanced Data Table Widget in Weebly?
- Up to $500 Free Google Ads Coupon Codes
FREE SEO TOOLS
- Webpage Source Code Viewer
- HTTP Header Checker
- What is My IP Address?
- Google Cache Checker
- Domain Age Checker Tool
- View All Free Web and SEO Tools
© 2024 · WebNots · All Rights Reserved.
Type and press Enter to search
Techinfobeez
Tech Trends | Business | Education
Techsprohub
Tech trends | education | fashion | health.
Techinfobeez cover Marketing, education, business and tech deals site with a focus on the latest tech trends. It’s a great place to keep up with current events, learn about technology, and feel better when you use your brain on something. we’ll tell you what we think in a fair, unbiased way.

How to Disable Safari Private Browsing on Mac
Private browsing mode in Safari is similar to the Incognito mode that we use on Google Chrome or other browsers. We use this mode when we don’t want our browsing history, cache, cookies autofill information, or browsing activity to be captured by your ISP or any data mining app. It is easy to enable or disable Safari Private Browsing Mode on Mac. Let’s explore the settings on how to go incognito on Safari Mac.
Table of Contents
Benefits of Private Browsing
Using Private Browsing mode is beneficial for users who want to keep their browsing activity confidential.
Your downloaded files will only be saved on your Mac but not in your downloads list.
Using Safari in private mode will not allow Safari to save web cache and pages on iCloud.
Tabs open in Private Browsing mode will not appear on other devices connected with the same ID.
Your searches will not be saved in your smart search list while using the Private Browsing mode.
Safari will not save any cache, cookies, or temp files of the websites you opened.
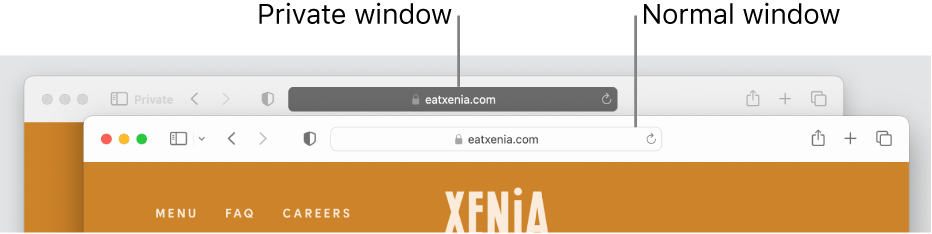
Is it Completely Private?
Private Browsing mode is used for better online security however it is not completely private. When you browse with Private Browsing Mode, your online activity is not recorded. But, if you are thinking that you are completely invisible, it’s a myth. Your ISP or government agencies can always access your online activity and trace your messages, online activity, or browsing history. You can use Private Browsing mode to ensure that you are browsing safely and there are no chances of identity theft.
How to Go Incognito on Safari Mac
It is easy to enable private browsing on your Mac. You just need to get into the settings and toggle ON the Private Browsing mode. You can permanently enable Private Browsing mode or just use it once.
Step 1. Access the Safari app and click on the File menu.
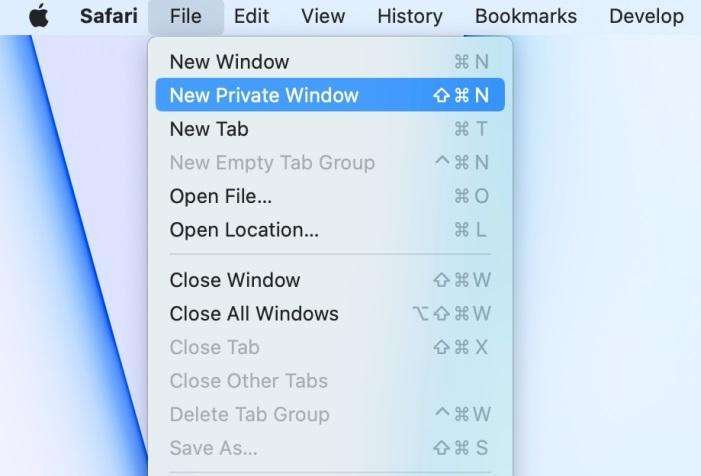
Step 2. Click on the New Private Window or press Shift + Command + N to open a new Private Window.
Alternatively, if you wish to access a new Private Window turned ON every time you access Safari, you can configure the settings in the Preferences window.
Step 1. Access the Safari browser and select Preferences from the menu.
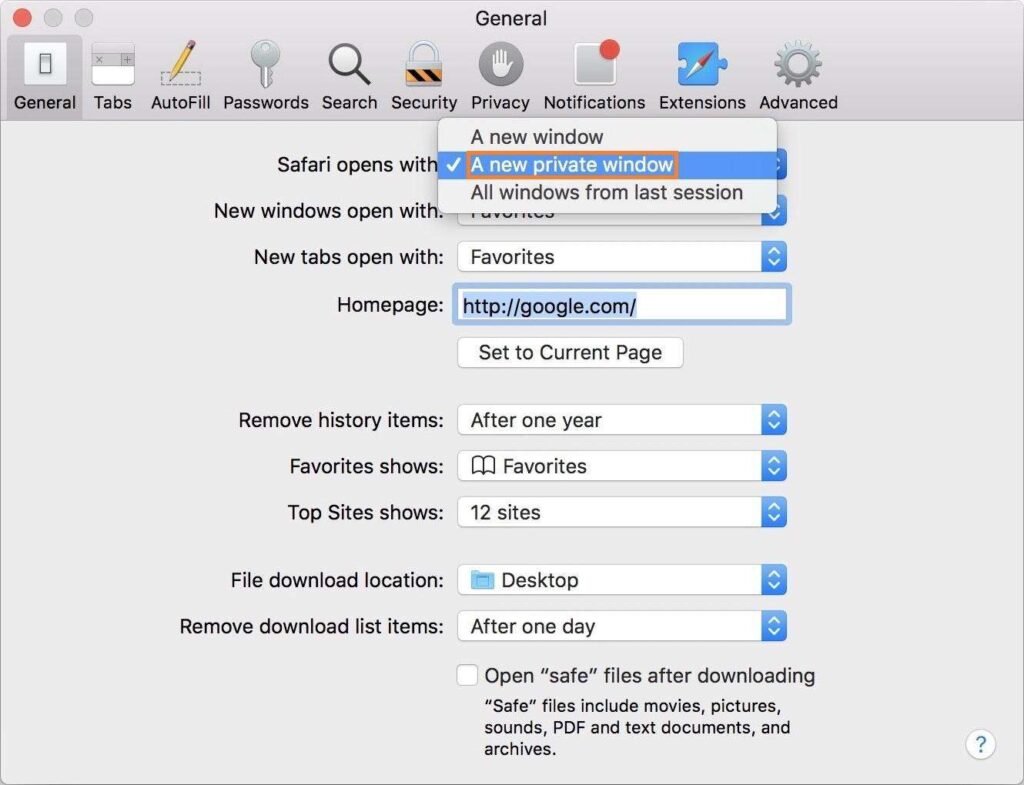
Step 2. Go to the General tab and click on the ‘Safari open with’ option and select ‘A New Private Window’ from the choices.
“Please Note: You can also click on the Apple menu and select System Preferences. On the General tab, select ‘Close Windows when quitting an app’ to erase everything once you close the window.”
How to Disable Private Browsing
Disabling Private mode is even easier on Safari. You can access Safari and quit all the Private tabs.
Step 1. Access System Preferences from the Apple logo.
Step 2. Click on the Screen Time option with an hourglass.
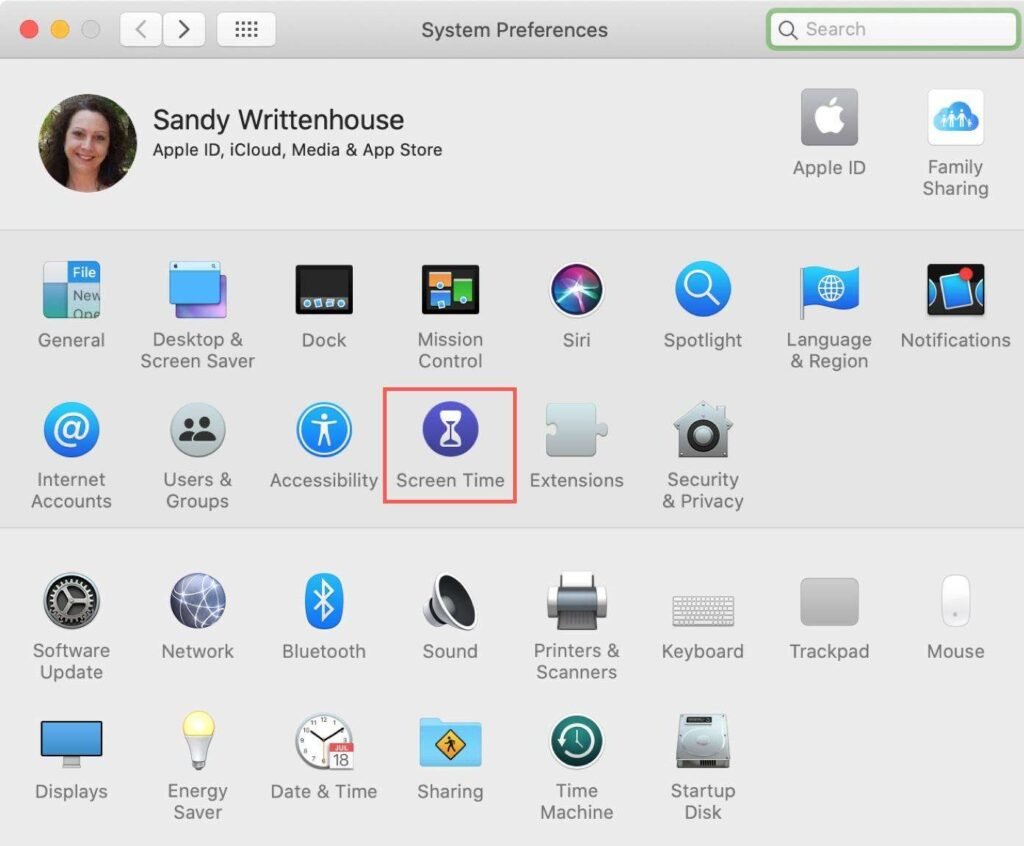
Step 3. Click on the Options at the bottom-left corner of the window.
Step 4. Click on Turn ON and select Content and Privacy and click to Turn ON the settings. You can also turn ON the ‘Limit Adult Websites’ for a better browsing experience.
“Please Note: Restart Safari and your settings will be applied. If you wish to disable this, come back to the same window and select Unrestricted Access from the same option.”
Disable Private Browsing on Synced Devices
By default, your Private Browsing mode syncs with other devices linked to the same Apple ID. You can disable this setting to stop accessing your Private Browsing windows on other devices.
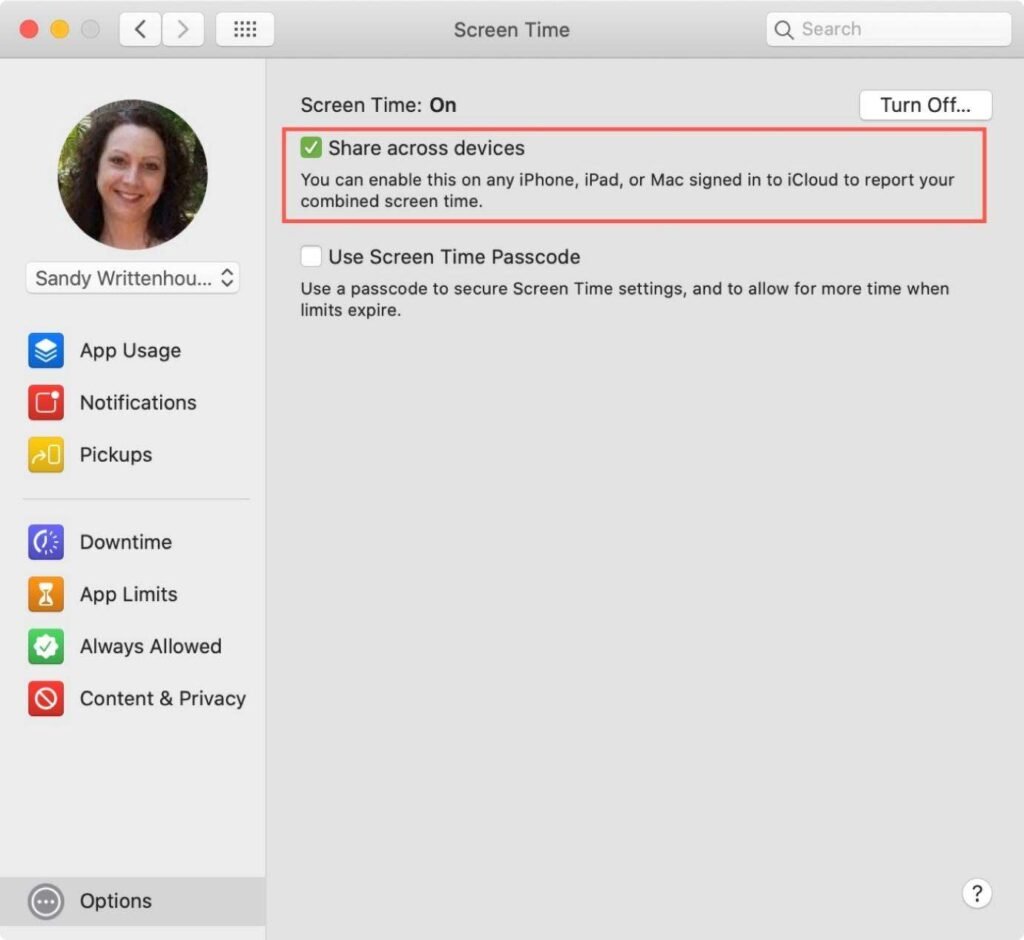
Step 4. Uncheck the ‘Share Across Devices’ box to stop syncing across devices.
Enable Private Browsing Mode on iPhone
You can enable Private Browsing mode on iPhone or iPod on Safari. You can access these settings to turn it ON and access private browsing.
Step 1. Access Safari and tap on the Tabs icon on the top right.
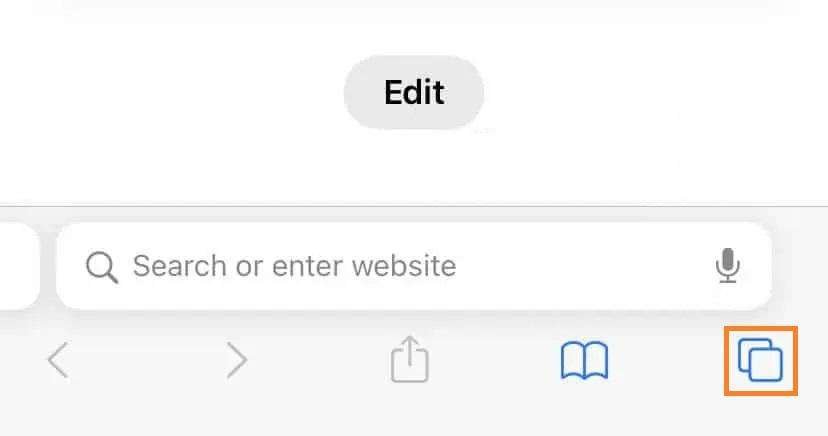
Step 2. Expand the Tabs Group by tapping on the Tabs group list.
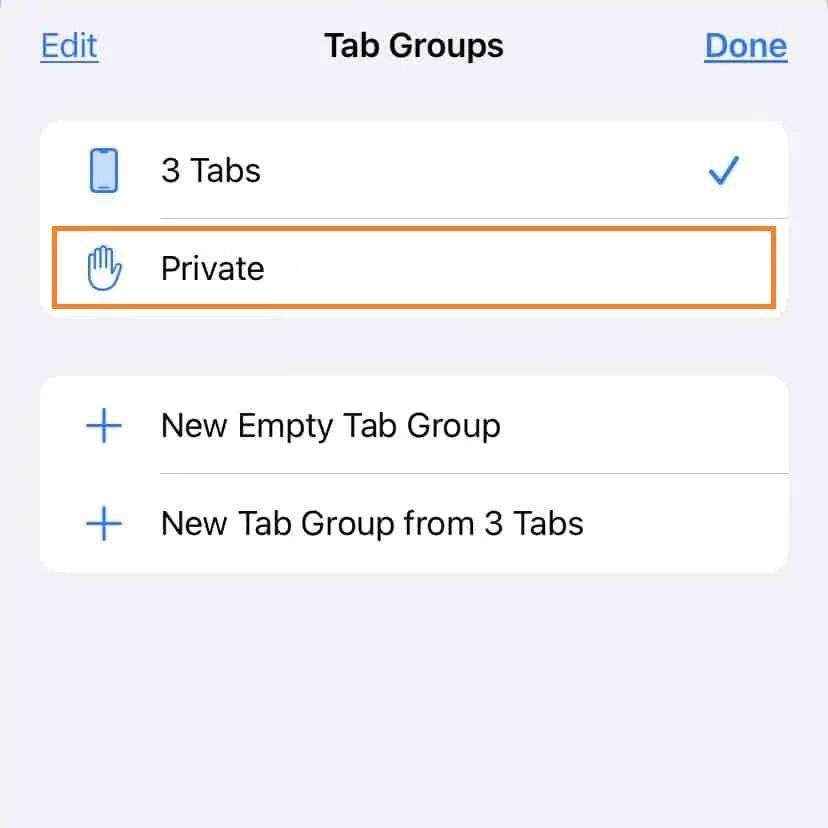
Step 3. Tap on the Private button (Hand Sign) and tap on Done. On the latest iOS versions, you will find the Hand logo below the count of tabs open. Safari Address Bar will turn black or dark while browsing in Private Mode. Buttons and logos will also be visible in dark gray instead of blue.
Final Words
You can enable or disable Safari Private Browsing mode on your Mac or on other iOS devices with the above steps. Private Browsing is similar to the Incognito mode on Google Chrome to offer better security and privacy from ads, pop ups, and tracking browsing history. Your browsing activity goes private and your cache, cookies, temp files, browsing history, everything goes inaccessible to others. This is a better way of surfing the web to ensure that your browsing activity is just limited to yourself.

By Anil kondla
Anil is an enthusiastic, self-motivated, reliable person who is a Technology evangelist. He's always been fascinated at work from 7 years especially at innovation that causes benefit to the students, working professionals or the companies. Being unique and thinking Innovative is what he loves the most, supporting his thoughts he will be ahead for any change valuing social responsibility with a reprising innovation. His interest in various fields like Tech, entertainment, gadgets, travel and lifestyle that urge to explore, led him to find places to put himself to work and design things than just learning. Follow him on LinkedIn
Leave a comment Cancel reply
Your email address will not be published. Required fields are marked *
Save my name, email, and website in this browser for the next time I comment.
Disable Incognito Mode and Private Browsing in Browsers
Ensure a transparent browsing experience by removing incognito mode in Chrome, Firefox, Safari, and Microsoft Edge.
Many people use incognito mode or private browsing features in their web browsers to hide their online activity from others. However, this can also pose a challenge for parents, employers, or anyone who wants to monitor or filter the content that is accessed on their devices. Fortunately, it is possible to disable incognito mode on most browsers.
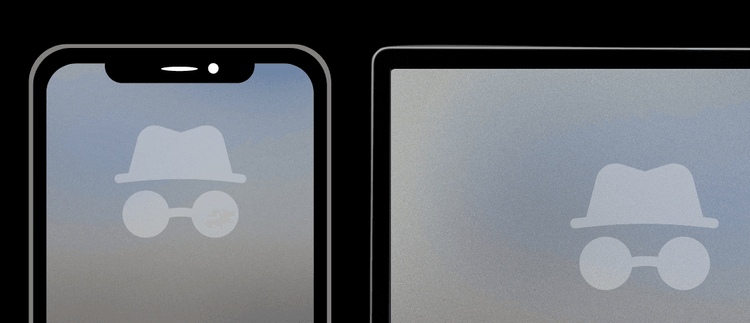
Incognito mode is designed for privacy, so it makes sense that it can make monitoring websites difficult. Specifically:
- Incognito mode (or private browsing in general) automatically deletes any browsing history from the device.
- In many cases, private browsing uses a proxy , which usually bypasses content filtering.
- Other privacy features can prevent browsing history from being properly saved.
In this article, you will learn how to disable incognito mode in popular browsers such as Chrome, Firefox, Edge, Brave, and Safari. By doing so, you can prevent users from bypassing your content filtering and traffic monitoring settings and ensure a safer and more transparent browsing experience.
Considering Other Privacy Features
In addition to incognito mode, we also recommend disabling other similar features that some browsers provide.
For example, some browsers, like Google Chrome, sync browser settings and browsing history to user profiles.
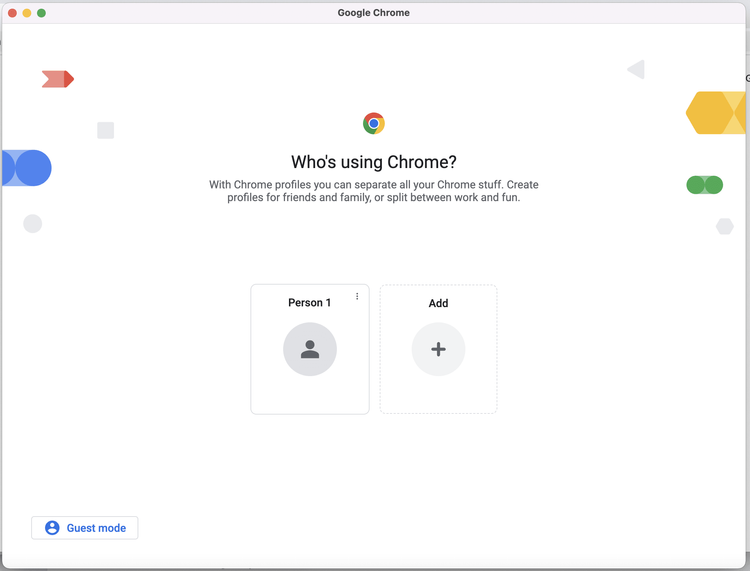
This means that a user can add a new profile and potentially gain access to something similar to incognito mode.
That's why we provided instruction to disable the following features:
- Incognito Mode.
- Guest Mode.
- Adding new profiles.
- The Ability to deleting browsing history.
- Tor Browsing (for the Brave browser).
How Do You View Browsing History When a Computer Uses Incognito Mode?
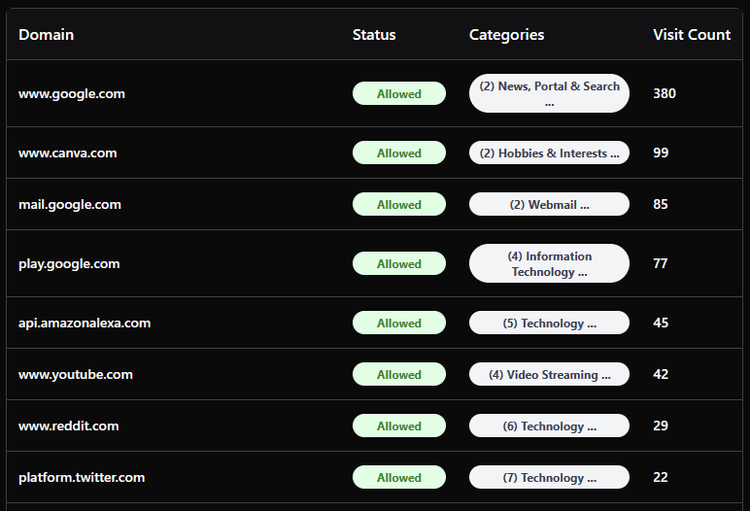
While browsing history will be deleted on a device using incognito mode, it's still possible to view which sites have been visited:
- You can use your home router to monitor websites visited on your home's Wi-Fi .
- Set a DNS content policy to monitor internet traffic on a device or your home's Wi-Fi.
In both cases, you are able to view the actual traffic that a computer uses to access a website. However, monitoring your traffic logs with your router only works if your devices are home. Instead, you can install DNS filtering on your devices to always monitor its internet traffic .
If you're using a DNS filter to view traffic logs, you also having the added ability to immediately make changes to your content policy. For example, you can add websites you don't want visited to your blocklist, which will deny access for that website on your computer:
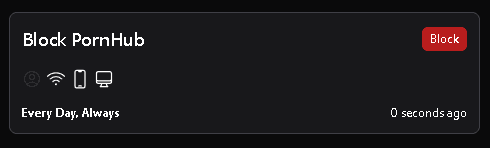
You can also enable the filter on your home's router to monitor websites and block them across your entire home network.

Disable Incognito Mode on Windows
If you are using a Windows computer, you may want to disable incognito mode for different browsers such as Chrome and Microsoft Edge. The easiest way to do this is using the Command Prompt application and entering commands that customize your browsing experience.
In this section, we will show you how to disable incognito mode on Windows for each browser step by step.
How to disable incognito mode in Google Chrome on Windows 10/11

Disable guest mode:
Disable adding new user profiles:
Disable incognito mode:
Prevent user from deleting browsing history:
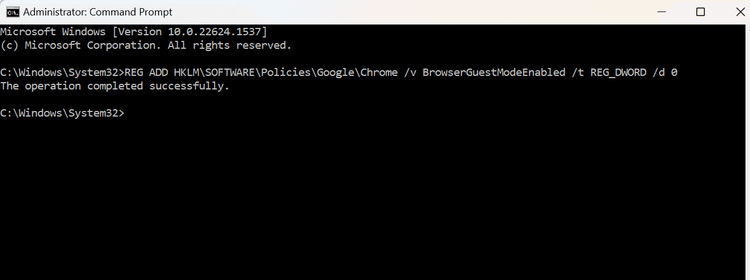
You also shouldn't be able to add new profiles:
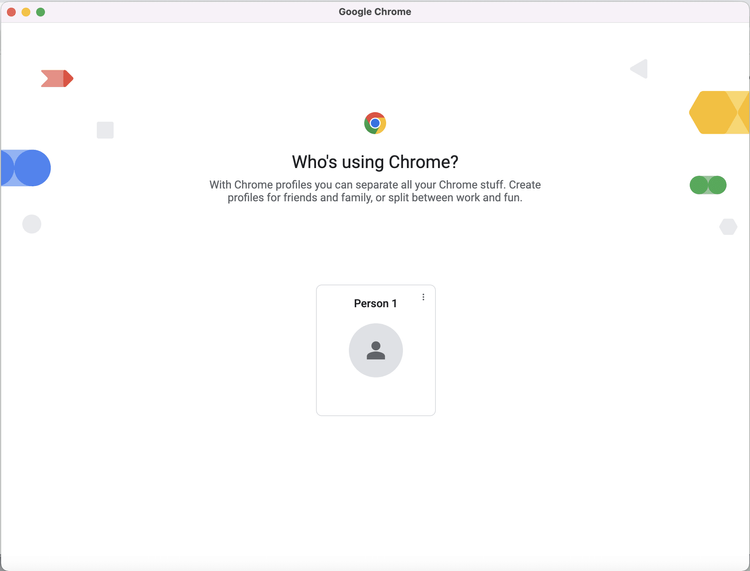
Incognito mode should no longer be an available option.
How to disable private browsing in Microsoft Edge for Windows 10/11
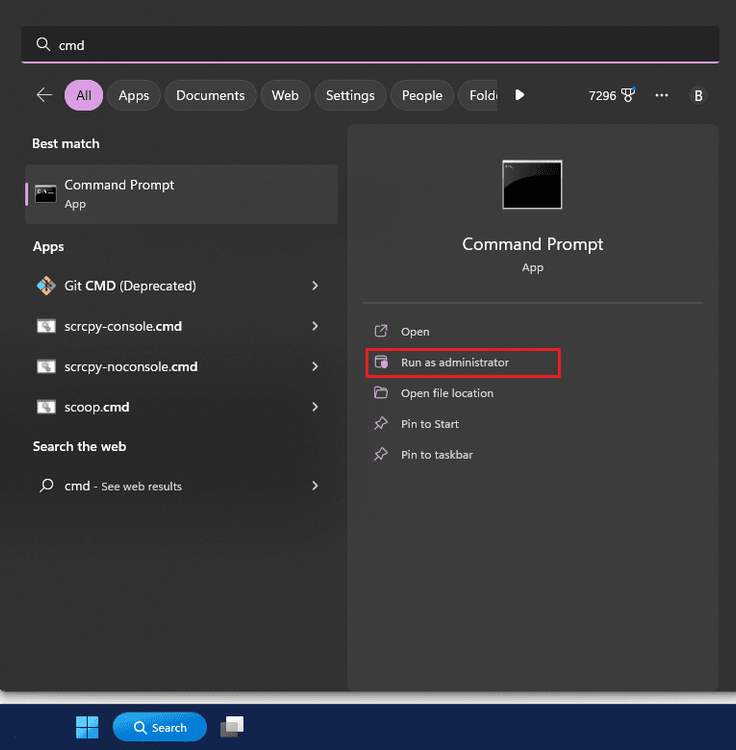
Disable adding new profiles
Disable deleting of browser history:
Disable InPrivate Window mode:
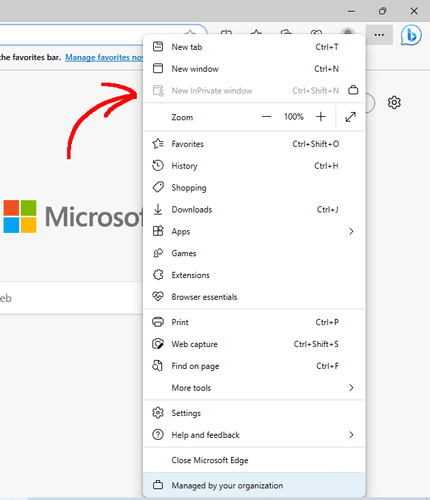
How to disable incognito mode on Brave browser for Windows 10/11
Brave browser is a bit interesting, because in addition to Incognito mode, we also recommend disabling Tor browsing.
Disable Incognito Mode:
Disable Tor Browsing:
Disable Guest Mode:
Disable adding new profiles:
Disable Incognito mode on Mac
If you are using a Mac computer like a Macbook, you can disable incognito mode for popular browsers like Google Chrome, Safari, and Microsoft Edge. The fastest way to do this is using the Terminal application and entering commands that customize your browsing experience.
In this section, we will show you how to disable incognito mode on MacOS for each browser step by step.
How to disable incognito mode in Google Chrome for MacOS
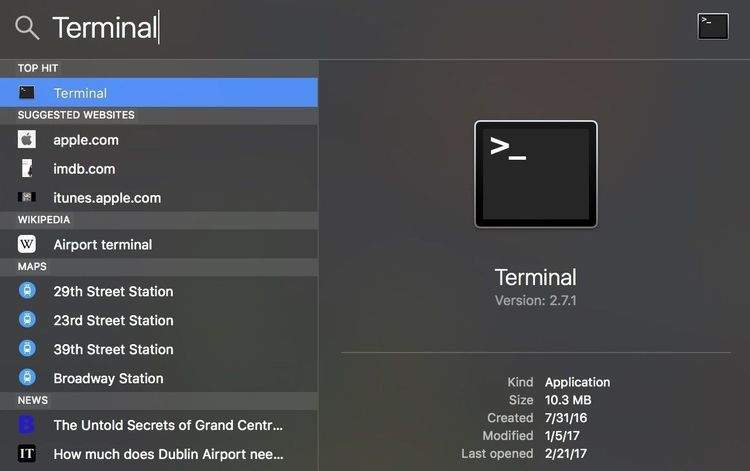
Disable Incognito mode:
Prevent deleting browsing history:
When you open the "who's using Chrome" window, it shouldn't allow you to enter guest mode or add new profiles:
You also should not be able to open an incognito window or delete browsing history.
How to Disable Private Browsing in Safari
It's not possible to disable Apple's Safari browser private browsing features using Terminal like we did for Google Chrome and Edge.
There are two ways to disable private browsing in Safari:
- Enabling Screen Time's web content filter
- Using managed mode to disable private browsing in Safari
If you open Screen Time External link icon and go to Content & Privacy, you can select Limit Adult Websites , which will also turn off the private browsing feature in Safari.

Safari should no longer have an option to open private browsing mode.
Restart Safari
If you set up your Mac as a managed device like we talked about earlier, you can configure Safari to disable private browsing in a more enforceable way.
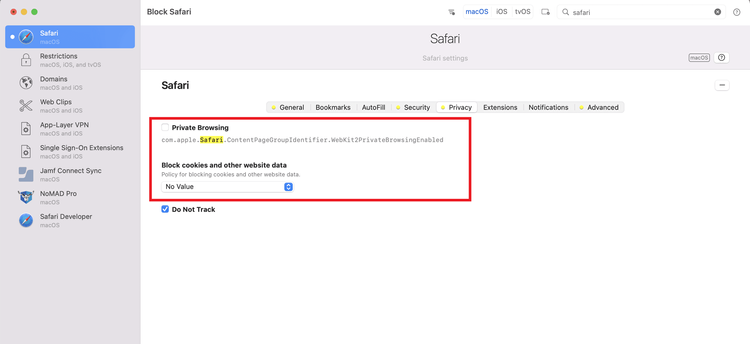
Disable InPrivate Browsing in Microsoft Edge on MacOS
There are a few ways to disable private browsing features in Microsoft edge:
- Using commands entered into terminal to remove the private browsing feature from Microsoft edge
- Using device management to configure the Microsoft Edge browser without the possibility of selecting or re-enabling private browsing.
Let's start with the terminal commands.
Disable InPrivate mode:
Prevent deleting browsing history
If you find that using terminal commands does not go far enough for your use case, consider setting your Mac up as a managed device .
Once you enable device management on your Mac, you can completely customize Microsoft edge to remove private browsing features.
We get it, making your own managed mac device can be difficult and confusing! Tech Lockdown members get access to premium guides that provide step-by-step instructions to enable managed mode, including how to use it to disable Safari. You also get access to our support team to get your questions answered!
This method is difficult to bypass and is the most restrictive setup you can achieve.
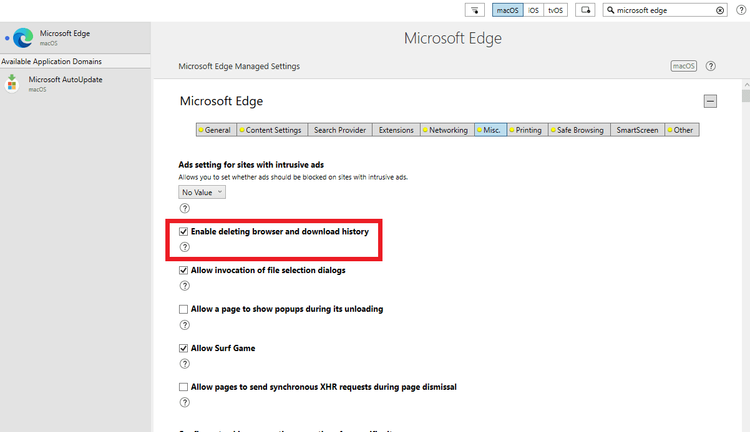
There are many other options once you manage a Mac. You can completely control and lock down the microsoft edge browser to do other things like enforce or block browser extensions. You can even convert this into a dumb browser by blocking images everywhere or on specific websites.
How to Disable Incognito Mode on Brave browser for MacOS
For Brave browser, we also recommend disabling Tor browsing, since this can be used to also hide browsing history.
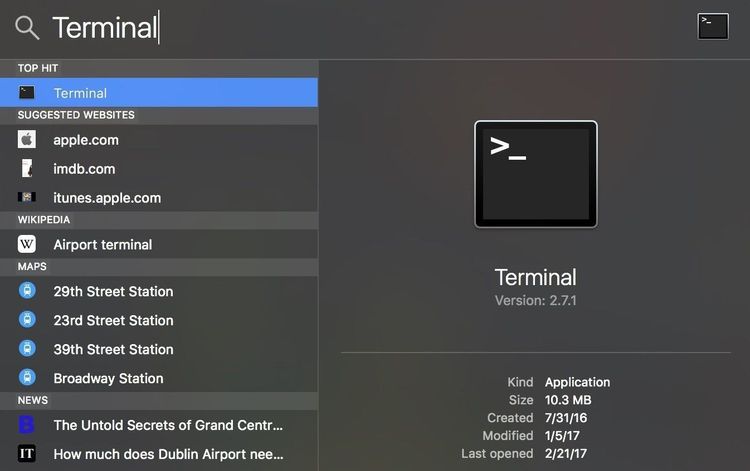
Disable Browser Privacy features on Managed Mac
If you have set up a managed MacOS device External link icon , you can enforce disabling these privacy features so that a user cannot re-enable them.
Enabling Managed Mode on a Mac can be difficult. That's why we've made available to our premium members step-by-step guides that walk you through this process.
Disable Incognito mode in Google Chrome on a managed Mac
On a managed Mac device, it is much easier to enforce browser settings using a device manager. A good example of a device manager is iMazing, which allows you to custom-configure a device.
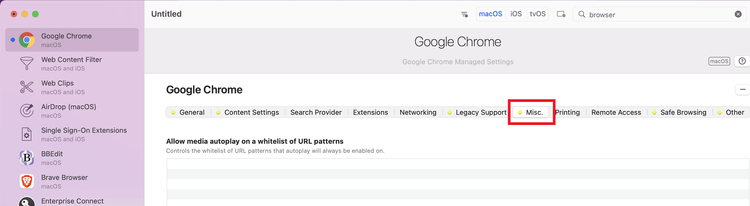
Disable Browser Privacy Features in Microsoft Edge on a Managed Mac
Here's how to configure Microsoft Edge with iMazing.
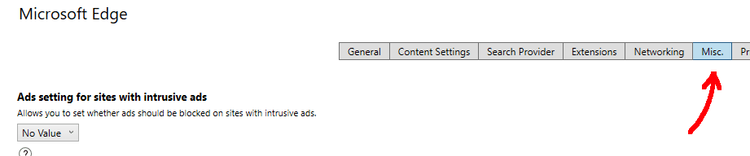
How to Disable Private Browsing/Incognito Mode in Safari on Mac
In this guide, we will show you the detailed steps to disable the Private Browsing/Incognito Mode option in Safari on Mac. Whether you want to keep a tab on your child’s daily browsing activity or check out whether your employees are going into unchartered territory during working hours, your best course of action would be to go through their browsing activity.
While we aren’t going to debate whether these practices are ethical or not, one thing that we can not deny is the obvious fact that they will browse in a private environment so that there’s no trace of their activity in the browser’s history section. Well, it turns out you could easily disable the Private Browsing/Incognito Mode feature in the Safari browser on your Mac and hence stay one step ahead of your counterpart. So without any further ado, let’s check out how this could be carried out.
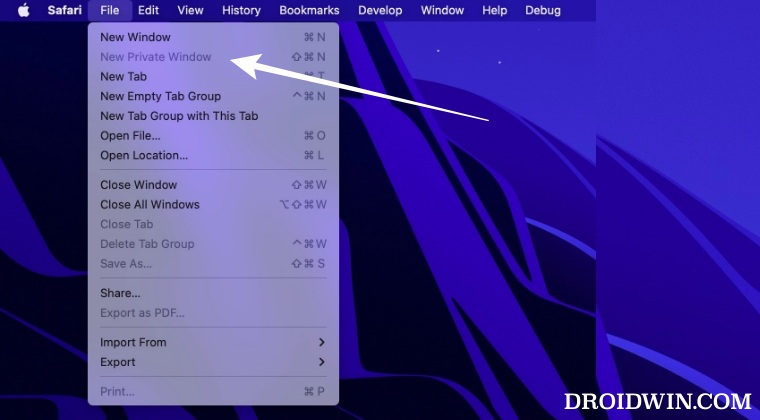
- Open System Settings and select Screen Time from the left-hand side.
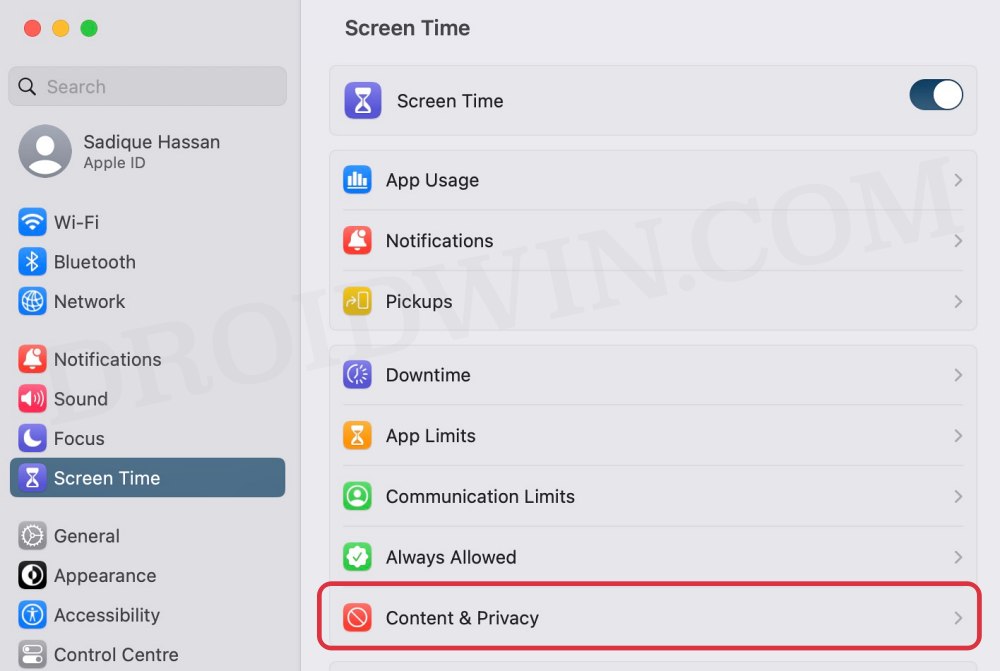
After performing the aforementioned steps, the Private Browsing/Incognito Mode option in Safari on your Mac stands disabled. Let’s now verify the same.
- First off, the Command+Shift+N shortcut key for opening a Private Browsing window will no longer work.
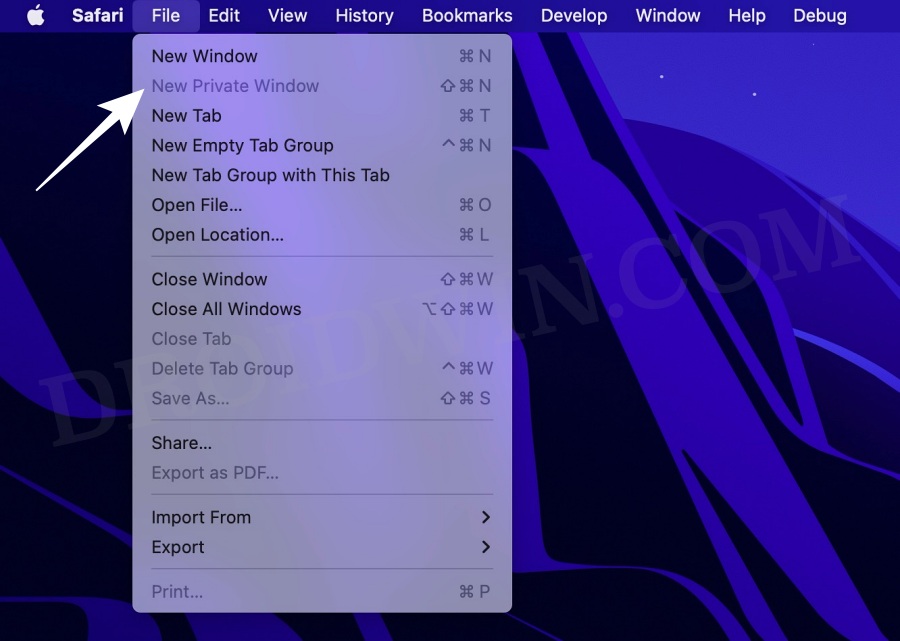
That’s it. These were the steps to disable the Private Browsing/Incognito Mode window in the Safari Browser on Mac. If you have any queries concerning the aforementioned steps, do let us know in the comments. We will get back to you with a solution at the earliest.
- How to Disable Clear History option in Safari on Mac
- Stutters and lags when scrolling in Safari: How to Fix
- Safari 16 in macOS cannot load multiple tabs at once
- Disable JavaScript in Safari [Also for Specific Website]
(Cancel Reply)
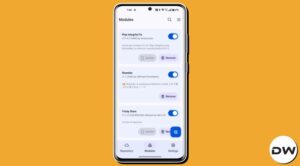

Bring Back the Magisk Manager with MRepo Module!
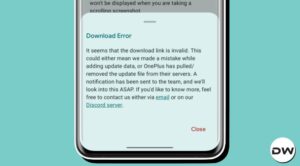
OnePlus might have blocked firmware downloads from external source

How to Enable 5G SA on Galaxy S24 Ultra

How to Enable aptX codec in Bose Ultra Earbuds

How to Install Cyberpunk Theme on OnePlus

Cannot Install Shamiko: Unzip Error/Installation Failed [Fixed]
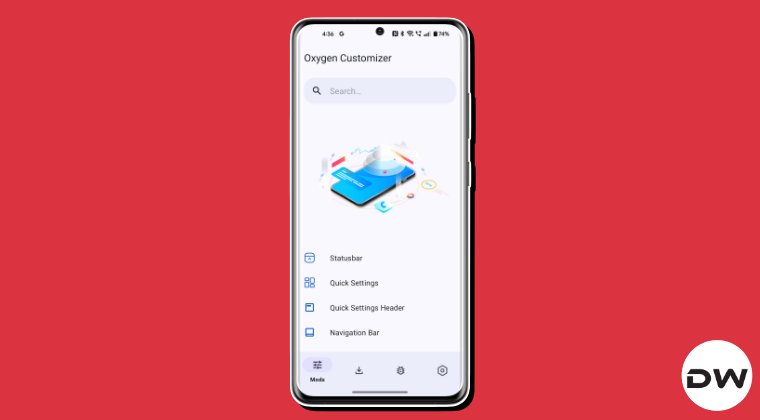
How to Customize your OnePlus Device via Oxygen Customizer
Turn Private Browsing on or off on your iPad
When you use Private Browsing, the details of your browsing aren't saved, and the websites you visit aren't shared with your other devices. Safari won't remember the pages you visit, your search history, or your AutoFill information.
How to turn on Private Browsing
Open Safari on your iPad.
While Private Browsing is on, the Safari address bar appears black or dark instead of white or gray, and the buttons are black instead of blue.
How to turn off Private Browsing
Learn how to use Private Browsing on iPhone or iPod touch .
Explore Apple Support Community
Find what’s been asked and answered by Apple customers.
Contact Apple Support
Need more help? Save time by starting your support request online and we'll connect you to an expert.
- Today's news
- Reviews and deals
- Climate change
- 2024 election
- Newsletters
- Fall allergies
- Health news
- Mental health
- Sexual health
- Family health
- So mini ways
- Unapologetically
- Buying guides
Entertainment
- How to Watch
- My watchlist
- Stock market
- Biden economy
- Personal finance
- Stocks: most active
- Stocks: gainers
- Stocks: losers
- Trending tickers
- World indices
- US Treasury bonds
- Top mutual funds
- Highest open interest
- Highest implied volatility
- Currency converter
- Basic materials
- Communication services
- Consumer cyclical
- Consumer defensive
- Financial services
- Industrials
- Real estate
- Mutual funds
- Credit cards
- Balance transfer cards
- Cash back cards
- Rewards cards
- Travel cards
- Online checking
- High-yield savings
- Money market
- Home equity loan
- Personal loans
- Student loans
- Options pit
- Fantasy football
- Pro Pick 'Em
- College Pick 'Em
- Fantasy baseball
- Fantasy hockey
- Fantasy basketball
- Download the app
- Daily fantasy
- Scores and schedules
- GameChannel
- World Baseball Classic
- Premier League
- CONCACAF League
- Champions League
- Motorsports
- Horse racing
New on Yahoo
- Privacy Dashboard
- Buying Guides
Tech Buying Advice
- Best noise-cancelling wireless headphones
- Best outdoor speakers
- Best tablets
- Best wireless earbuds
Better Browsing: 32 Hidden Tricks Inside Apple's Safari Browser
Safari is Apple's default web browser on the Mac, iPhone, and iPad, which means you may take it for granted. But have you delved into all of Safari’s features and settings? Standard options like Private browsing, Reader view, and downloading files are part of the package, but there are many more things you can do.
Upgrading to iOS 18 and iPadOS 18, currently in public beta , kicks in even more features, including highlights for certain web pages, a new reader mode, and a way to hide distracting elements. Now, here are 32 tricks to help you have a better experience when using Safari.
1. Navigate Tab Bar
The jump to iOS 15 moved Safari's address bar to the bottom of the screen, which can make it easier to access open tabs. To navigate your open tabs, simply swipe left and right on the tab bar to cycle through them.
2. Manage Tab Bar Location
If you’re a creature of habit and prefer to keep the search bar at the top , you have some options. Go to Settings > Safari and enable Landscape Tab Bar to make the tabs appear at the top of the iPhone screen when in Landscape mode. For something more permanent, select the Single Tab option to keep the address bar in its traditional location.
You can also alter how tabs are displayed on an iPad. Go to Settings > Safari and click Compact Tab Bar to shrink the amount of space your tabs take up at the top of the screen.
3. Sort Open Tabs
Sort multiple tab windows by tapping the Tabs icon on the tabs bar, which will let you see all open tabs. Long-press on one of the tab thumbnails and select Arrange Tabs By , then choose to sort them by title or website.
iPad users can view open tabs from the Sidebar icon. Tap the Tabs icon, press down on any thumbnail, and then choose Arrange Tabs By to sort by title or website.
4. Organize Tabs Into Groups
Ever feel like you’re juggling too many tabs? One solution is to organize them into groups. On an iPhone, tap the Tabs icon and then select the icon with the three dots and lines below the number of tabs. Tap New Empty Tab Group to create a new group or New Tab Group with X Tabs to create a group out of all existing tabs. Name the new group and tap Save . The group will now be selectable from the Tabs screen.
On an iPad, tap the Sidebar icon and then select the Tabs icon. Tap the icon at the top right of the sidebar and select New Empty Tab Group to create a new group or New Tab Group from X Tabs to create a group out of all existing tabs. Then name the group.
You can also press down directly on a thumbnail and tap Move to Tab Group to create a new group for it or move it to an existing group. An even easier method is to long-press on the Tabs icon and tap Move to Tab Group to access the tab group options.
5. Share a Tab Group
With iOS/iPadOS 16 or higher, you can share an entire tab group with someone else as long as that person is syncing Safari via iCloud. To do this, tap the Tabs icon and open the tab group you wish to share. Tap the Share icon at the top and select the person or app with whom you want to share the group. A link is sent to the recipient over email or text. That person can then open the link on their iPhone, iPad, or Mac to view the tab group in Safari.
6. Pin a Tab
Pinning a tab lets you save a page on the Tabs screen, making it easier to open again. To pin a tab, tap the Tabs icon. Press down on the page you want to pin and select Pin Tab from the menu. The next time you want to access that page, tap the Tabs icon and then tap the pinned tab to open it.
7. Save Open Tabs as Bookmarks
Instead of saving every individual open tab as a bookmark, save them all at once. To do this, tap the Tabs icon to view all open tabs. Press down on one of the tab thumbnails and select Add Bookmarks for X Tabs from the menu. Name the folder to house the bookmarked tabs and tap Save .
8. Auto Close Open Tabs
The pages you open in Safari have a way of growing until the browser gets cluttered with dozens of open tabs. To prevent this, set a certain amount of time before tabs are automatically closed. Go to Settings > Safari > Close Tabs and set tabs to close after one day, one week, or one month.
9. Customize the Start Page
Tweak Safari's Start Page by adding, removing, or moving certain sections and choosing a background image. Swipe to the bottom of the Start page (the screen Safari shows when a new tab is opened) and click the Edit button. Disable any sections you don’t want to see or drag and drop sections to rearrange them on the page. Under the Background Image section, select a background or upload your own, then tap the X button to see your new Start page.
10. Try Some Extensions
Safari added support for extensions on mobile with iOS 15 and iPadOS 15. To install some, go to Settings > Safari > Extensions > More Extensions . Tap Get (or the price button if it's paid) for any extensions you want to install. Open the Extensions setting screen to enable and disable installed extensions, or enable Share Across Devices to sync them across multiple Apple devices. To remove an extension, press down on its icon on the Home screen and tap Remove App .
11. Create Separate Profiles
Do you use Safari for both personal and professional tasks? If so, you can create separate profiles, each with its own unique bookmarks, extensions, tab groups, and other content. For this endeavor, you’ll need iOS 17 and iPadOS 17 or higher on your device. To get started, go to Settings > Safari and tap New Profile .
Tap the Name field and give your profile a name, such as Work or Business. Select an icon for this profile. Under Settings, the Favorites option will u se this name. Tap Done . By default, another profile named Personal is created. Tap each of the two profiles to review and change the settings. To switch between profiles in Safari, tap the Tabs icon and then tap the Profile icon at the bottom. Select Profile , then choose the profile you wish to use.
12. Sync Website Settings Across Devices
You can sync other settings in Safari across different devices under Settings > Safari . Swipe down to the section called Settings for Websites and turn on the switch next to Share Across Devices .
13. Browse Privately
If you don’t want Safari to keep track of the sites you visit or the AutoFill information you enter, Private Browsing mode will keep this information hidden (although you won’t be completely anonymous ). With iOS 17 and iPadOS 17 or higher, the feature even locks automatically when you’re not using it to protect any open tabs from other people who have access to the device. You can then unlock Safari with Face ID , Touch ID, or a passcode.
To enter Privacy Browsing mode on an iPhone, tap the Tabs icon, swipe the Tabs section to the right, and then tap Private . On an iPad, open the Sidebar and select Private . Now any page you launch opens in Private mode. Exit Private mode by returning to the Tabs screen and selecting the previous tabs or page.
14. Check a Privacy Report
If you’re concerned about online privacy, Safari blocks the cross-site trackers that monitor your web-based activities. You can also see which sites and trackers have been blocked from Apple's Privacy Report . Tap the aA icon on an iPhone or iPad and select Privacy Report to see how many trackers were prevented from profiling you and how many sites contacted such trackers. The Websites tab shows which sites contacted trackers, while the Trackers tab shows which trackers were blocked.
15. Hide Distracting Elements
Ever get distracted by intrusive pop-up ads and other annoying elements on a web page? With iOS 18 and iPadOS 18 , you can hide these distractions. Tap the Tool icon at the left of the address bar and choose Hide Distracting Items . Select the items you wish to hide, then tap Hide to make them vanish. Tap Done at the top to browse the page without seeing those annoying elements. Tap the Tool icon again and select Show Hidden Items to restore the hidden items.
16. Translate Websites
Safari is able to translate websites displayed in a foreign language. The feature supports English, Spanish, French, Italian, German, Russian, Korean, Portuguese, Brazilian Portuguese, Arabic, and Simplified Chinese. When you open a website in one of these languages, tap the aA icon and select Translate to [your language] on an iPhone. If it's an iPad, tap the ellipsis icon at the right of the address bar and select Translator in the menu. The site will then automatically be translated.
17. Listen to a Webpage Read Aloud
Safari has a built-in text-to-speech feature. Tap the aA icon and select Listen to Page to have the browser read a web page aloud. To stop the reading, tap the aA icon again and select End Listening . In iOS/iPadOS 17, Siri can also read the text. Just say “Siri, read this,” to start the narration, and “Siri, stop reading” to stop it.
18. View Highlights of a Web Page
With the new Highlights feature in iOS/iPadOS 18, you can view AI-generated summaries, previews, and suggestions for supported web pages. To try this, first select the Tool icon on the address bar and tap the Turn On button next to Highlights . Now, when you open a supported webpage, a small sparkle appears over the Tool icon in the address bar. When this appears, tap the Tool icon, and you should see key information on the page.
19. View Compromised or Reused Passwords
If you use iCloud Keychain to sync your passwords across devices , Safari can issue a warning when it detects compromised or reused credentials. To set this up, go to Settings > Passwords > Security Recommendations and enable Detect Compromised Passwords . Under the Security Recommendations screen, select any password that’s been leaked, reused for multiple websites, or is considered weak and change it to something more secure.
20. Edit Suggested Website Passwords
iCloud Keychain also offers an option whereby Safari will suggest a strong password to use when you create a new account on a website. Just tap the password field, and a potential password appears. With iOS 16 and iPadOS 16 or higher, you can edit the suggested password as you see fit. Tap Other Options below the Use Strong Password button, then choose Edit Strong Password to change it.
21. Share Passwords Stored in Safari
With iCloud Keychain managing your passwords in Safari, you can share passwords with family members and other trusted contacts. On your iPhone or iPad, head to Settings > Passwords > Share Passwords with Family or tap the plus ( + ) icon at the top and select New Shared Group .
Create a name for the shared password group, then add the other people from your contact list. Choose the accounts with the passwords you want to share, then send the recipients an invitation to join the group. Upon accepting, the others can then switch between their passwords and the ones shared through the group.
22. Request Desktop Website
Many websites offer versions for both mobile and desktop users. By default, you’ll likely see the mobile version when browsing Safari on your iPhone or iPad. But sometimes that version may not be as full-featured or display as much information as the desktop one. To view the desktop version, tap the aA icon and tap Request Desktop Website . To go back, tap the aA icon again and select Request Mobile Website .
23. Copy Subject from an Image
With iOS 16 and iPadOS 16, Apple's Live Text feature expanded to let you isolate and extract a subject from an image. That capability extends to the websites you visit in Safari. Find a picture with a subject that you want to copy. Press down on it and select Copy Subject from the menu. Open an app into which you can insert the image, such as Mail or Messages, then use the Paste function to add the subject.
24. Watch Picture-in-Picture Videos
Similar to the way many streaming video apps let you watch their videos in a smaller window while you take care of other tasks, Safari fully supports picture-in-picture video. If you’re watching a video on YouTube or Vimeo, select the Picture-in-Picture icon or just drag the window to the bottom. The video shrinks to a smaller window that you can move to any corner of the screen. To see the video in full-screen mode again, tap the small window and select the Picture-in-Picture icon once more.
25. Read Offline
Want to savor that 5,000-word long-read for a plane ride or lazy day on the lake where cell service is spotty? Save it to read offline . At the page you want to save, tap the Share icon, and then tap Add to Reading List . To access pages in your reading list, online or off, tap the Bookmarks icon, select the Eyeglasses icon, and choose the page you want to read.
By default, the page disappears from the reading list after it's been read. To see all pages, including ones that have already been read, tap Show All at the bottom of the menu. Select Show Unread to go back to a list of only unread items.
26. Use Reader Mode
Reader Mode, as its name indicates, makes a web page easier to read by stripping out distracting elements like ads and excessive formatting. Tap the aA icon and choose Show Reader on an iPhone or tap the ellipsis icon and choose Reader on an iPad. Tap the icon again to change the text size or hide the Reader.
In iOS/iPadOS 18, the Reader mode menu looks different. Tap the Tool menu and select Show Reader . Tap the Reader icon on the address bar to change the color and font, or exit Reader mode.
27. View Two Pages Side by Side
Do more in Safari with the iPad’s multitasking features , which supports viewing two web pages side by side. Open the first page, then tap the ellipsis icon at the very top of the screen to access the multitasking toolbar and select Split View . You can then open a second instance of Safari and navigate to a different site. Reposition the second window so both pages are in Split View and use the vertical bar to change the width of each window.
28. Access Sharing Options
By tapping the Share icon, you can send a link for the current web page to another app via text message, email, reminder, or social media. From here, you can even add the page to your home screen or print it . The Share icon will also display an Options link. Tap it to send the page as a PDF, Reader PDF, or Web Archive.
29. Manage Downloads
Safari's download manager lets you more easily manage files that have been downloaded from the web. Save a file by long-pressing on the item and tapping Download Linked File from the pop-up menu. To view all downloaded files, tap the down arrow button at the top and select Downloads . You can also access downloaded files from the Files app by selecting the location for your iPhone or iPad, then navigating to the Downloads folder.
Want to change where Safari saves files? Go to Settings > Safari > Downloads and send them to your iPhone, iPad, or another location. Here, you can also opt to remove downloaded items after one day, after a successful download, or manually.
30. Take a Screenshot of an Entire Web Page
Older versions of Safari only allowed the screenshot feature on your mobile device to snap an image of the visible portion of a web page, but now you can capture the entire page. Take a screenshot as you normally would, then open the preview thumbnail of the shot. Tap the Full Page tab at the top of the preview to see the entire web page, even if it wasn’t visible in the initial shot.
31. Manage Your Privacy Settings
There are several Safari settings that can help you control privacy options. Head to Settings > Safari and turn on Prevent Cross-Site Tracking , Require Face ID to Unlock Private Browsing , and Fraudulent Website Warning . Tap Hide IP Address and set it to From Trackers . Swipe to the bottom and tap Advanced , then tap Advanced Tracking and Fingerprinting Protection and set it to Private Browsing or All Browsing .
You can try turning on Block All Cookies , but be aware that you’ll likely bump into problems with many websites. The option for Privacy Preserving Ad Measurement allows advertisers to measure their ads. But whether you switch it on or off, your anonymity is supposed to be maintained. And the option for Check for Apple Pay allows websites to enquire if Apple Pay is enabled on your device, so you may want to leave this off.
32. Manage AutoFill Information
You can set what information is included in the AutoFill feature under Settings > Safari > AutoFill . Set whether your contact info or credit cards will be used. You can also change the information stored in the Contacts app and manage saved cards.
Recommended Stories
Apple partners with third parties, like google, on iphone 16's visual search.
Apple's relationship with Google as its search partner is taking a new turn with Apple's introduction of visual search, or "Visual Intelligence," as the iPhone maker dubbed it Monday during the company's "It's Glowtime" event. Already, Alphabet pays Apple roughly $20 billion per year to make Google the default search engine in its Safari browser. Now, iPhone 16 users will be able to access Google's search engine — and its visual search capabilities — with a click of the device's new Camera Control button.
Apple's iOS 18 release date is September 16 but is your iPhone compatible? Here are the eligible devices and new features to expect
Not every iPhone user will get to experience the new iOS features or Apple Intelligence. We'll explain who's getting left out this year.
Shohei Ohtani tracker: Dodgers star reaches 47 HRs, 48 SBs in quest for 50-50 season
The Dodgers star has a new career high in homers.
Ex-USC, NFL star Reggie Bush ‘safe’ after attempted break-in at Los Angeles-area home
Reggie Bush said that “everyone is safe” after an incident at his Encino, California, home on Tuesday night.
UFC 306 primer: Unique fight card inside Sphere offers no shortage of excitement
UFC 306 at Riyadh Season Noche UFC will combine high-stakes matchups with an immersive new venue. Here's what's on tap for the main card.
Lucid midsize SUV teased with estimated power at under $50K
Lucid teases its more affordable midsize SUV along with estimates on power and pricing. Its new motor could also end up in Air and Gravity.
Best business credit cards for September 2024
Our picks for the best credit cards for business include the Chase Ink Business Cash and Amex Blue Business Plus Card.
They went on Royal Caribbean's Ultimate World Cruise. What passengers learned, loved and are looking forward to after 9 months at sea.
The Ultimate World Cruise came with some challenges, but also lots of adventure.
The Apple Watch Series 10 deserves more than 18-hour battery life
The Apple Watch Series 10 is quite impressive, but it would be nice if instead of making it thinner, Apple put in a bigger battery.
Brewers stand-out in the NL Central, Cubs' disappointing season so far | Baseball Bar-B-Cast
Jordan Shusterman and guest host Curt Hogg discuss the Brewers' success in 2024, Jackson Chourio’s impressive rookie season, the Cubs being a disappointment so far and whether the Braves or Mets will make the postseason.
What are today's mortgage refinance rates?
Refinance mortgage rates are decreasing, so refinancing could land you a lower rate and monthly payment. Find out if rates are low enough for you to refinance.
News or noise: Justin Fields, Baker Mayfield, Micah Parsons, Bryce Young | Inside Coverage
Jason Fitz is joined by Jori Epstein and Frank Schwab to parse through the biggest storylines of the week as the trio attempt to determine what is news and what is noise.
8 lightweight travel musts that won't hog room in your carry-on, starting at $9
Keep trips streamlined with a compact Kindle, an ultra-small phone charger, a slim travel wallet and more.
This heart condition is 3 times more common than we thought, researchers say
A new study found that atrial fibrillation — an irregular heartbeat that's one of the most common causes of stroke — is more prevalent than previously thought.
Apple picks the low-hanging fruit in iPhone unveil: Morning Brief
Apple's iPhone event showcased its new AI. But it also underscored the company's current strategy when it comes to new features.
Nevada will use Google AI to process a backlog of unemployment cases
Nevada has a new helper in its quest to plow through a backlog of unemployment claims: Google AI. Gizmodo reports that the initiative will task a cloud-based AI model with analyzing appeals hearing transcripts and suggesting whether they should be approved.
What is a mutual bank, and what are the benefits of joining one?
If you’re interested in a cost-effective savings account or mortgage, you may want to join a mutual bank. However, these smaller community institutions aren’t common. Learn more about mutual banks and where to find them.
Bluesky now lets you upload videos, but there are some caveats
Bluesky now lets you upload videos, but there are some caveats. For starters, they can only be a minute long.
Clip electric bike attachment: Turn your cruiser into an e-bike
The Clip is an excellent idea. For buyers looking for just a little bit of help in relatively flat urban areas, this clip-on e-bike unit makes a lot of sense.
With her new collection, Stacy London is done telling women 'what not to wear'
The TV host turned fashion designer wants shoppers to dress confidently — and comfortably — with classic buys from QVC.
Coming soon: Apple Event on 9/9 at 10 a.m. PT
> Learn more
> Add to your calendar
Looks like no one’s replied in a while. To start the conversation again, simply ask a new question.
How to disable private browsing in safari on OS X El Capitan?
There used to be the option of using textwrangler, Xcode, or pref setter app to disable private browsing on safari. Or you could delete safari completely. Now those options no longer seem to be an option on OS X El Capitan. There must be a way to be able to disable the private browsing option from safari. Any ideas on how?
And no I do not wish to use parental controls. I am the only one using my computer and I do not wish to have another account to disable the private browsing option in safari.
MacBook Pro (13-inch Mid 2012)
Posted on Sep 11, 2016 4:24 PM
Posted on Nov 10, 2016 6:15 PM
I've figured out how to disable Private browsing on a MacBook for safari..
1. reboot your mac, when you hear the mac sound keep clicking cmd+r.
2. it'll take you to your macbook's recovery mode. ignore the box that shows up.
3. at the top... can't remember what its in but its in the top menu bar, you'll find Open Terminal
4. put in the command "csrutil disable" (
5. restart mac
6.go to safari in finder and right click to show package contents
7. go to contents..resources..
8. in the search bar... search for "private" and select "Resources" rather than "this mac" when they are asking where you want to search.
9.Drag all these files into a new folder on your desktop. or just keep it safe incase you want to re-enable it.
10. delete the files from where you dragged it from (it'll ask for your password to do that)
(make sure safari was closed throughout)
11. Private browsing just won't work.. option is still there but it won't work!
12. repeat steps 1-3
13. type in the command csrutil enable.
14. you're good to go!
Loading page content
Page content loaded
Nov 10, 2016 6:15 PM in response to Che87
Nov 26, 2016 2:23 PM in response to tso26
Thank You tso26!
This worked like a charm.
I use Parental Controls, but sorry to say, it is garbage. It fails to work as inteneded often.
Feb 20, 2017 7:35 PM in response to tso26
This didn't work for me. I have a new iMac and I just kept getting an error message when I tried to delete the files from the 'Resources' search for 'Private'. ..................I had it copied but, I lost it.....something about I can't delete them because MacOS requires them!?
Feb 23, 2017 4:59 AM in response to Che87
Open safari and its preferences , click on general safari opens with > click on drop down arrows and change from new private window to a new window .
This option is to change the settings , but disabling method is not set in the software .
You can send your feed back to Apple .
Sep 12, 2016 5:00 AM in response to Che87
In El Capitan, you must deliberately invoke a New Private Window from the File menu, or keyboard shortcut to achieve private browsing. As you are the stated, only user of your Mac, how is it that you cannot simply avoid invoking this menu item?
There are no user configurable settings that can deactivate that hard-coded, New Private Window menu entry.
Sep 12, 2016 2:26 PM in response to VikingOSX
In my original post I described previous ways of doing so. There must be a way of doing so through plist protocols to turn the code to an integer value of 1 to hide it. I did it with google chrome via the institutions in this YouTube video - http://youtu.be/qF6UmSrR6ZQ which used an app called pref setter to alter the code.
Now as to your response of, "how is it that you cannot simply avoid invoking this menu item?" There are many reasons to not want the option there altogether. The fact that you cannot think of one at all and simply narrow your response to - why don't you just not use it shows a lack of insight or possibly caring on your part. Of course I or anyone else could simply not use it if we desire. But some people would also like the option not to be there altogether.
For example - someone who has a *********** addiction may not want that option available to them because it disables extensions from blocking **** sites they wish not to view. I'm sure I could use many more. just realize I am far from the only person with this question or desire. Do a quick Google search and you'll see many people, blogs, and discussions on forums as to how to do what I have described.
Sep 12, 2016 5:36 PM in response to Che87
Che87 wrote: Now as to your response of, "how is it that you cannot simply avoid invoking this menu item?" There are many reasons to not want the option there altogether. The fact that you cannot think of one at all and simply narrow your response to - why don't you just not use it shows a lack of insight or possibly caring on your part.
Or, it was an attempt to get further information on why you wanted to do something so that it might generate further possible ideas for solutions.
Sep 12, 2016 6:11 PM in response to IdrisSeabright
That's a nice way of looking at it I suppose but I highly doubt that. The "solution" essentially was, don't use it. That is not a solution. Also it doesn't really matter why one chooses not to have the function available, as that would not effect any solution given to disable it. Lastly I would point you to all of the other times it has been brought up in the apple support forums - Re: How do I disable private browsing on Safari 10.5.8? iMac , Re: Disable private browsing for children , Safari private browsing , Re: Disable Private Browsing in Safari on iMac , Safari 9: Can't disable private browsing etc. They all have lots of people, also very often VikingOSX giving non-solutions. I did not ask how to enable parental controls, I asked how to disable private browsing. The real issue here is that Apple has decided to make safari essential to the OSX system (apparently) so it cannot be disabled, and also difficult to tweak protocols on. Therefore making it extremely difficult to handle if you want to get rid of private browsing for personal reasons. It's kind of getting annoying having people give zero support and opinions about why a person may desire to disable the feature. This is just another example of such behavior.
Sep 13, 2016 2:34 PM in response to Che87
Well here is my work around. Silly you can't just edit the plist in safari to hide private browsing from the mainmenu.nib but this works too.
1. download google chrome
2. use this youtube video https://youtu.be/qF6UmSrR6ZQ and the free application pref setter to disable/hide incognito mode (the equivalent to private browsing in safari). Unlike safari, this way actually allows you to change the plist and disable incognito mode.
Just a note - you need to use the IncognitoModeAvailability and then set it to Integer then set it to 1.
3. use this website's http://osxdaily.com/2015/10/05/disable-rootless-system-integrity-protection-mac- os-x/ instructions to disable SIP on OS X El Capitan.
4. after the reboot you can find the safari application, right click, unlock the padlock on the bottom right, and set all of the permissions to "no access" or "read only". Then if you try to access safari nothing will happen.
5. Use google chrome, which after following steps 1 & 2 no longer has incognito mode as an option.

COMMENTS
Then, type Settings or System Settings, and hit the Return key. Step 2: In the Settings window, go to Screen Time on the left pane. Step 3: On the right pane, scroll down, and under Restrictions ...
How to disable Safari private browsing for Guest Users on Mac. Navigate to the Apple logo ( ) → Choose System Settings. Select Users & Groups → Click the info button next to Guest User. Ensure that Guest Mode is active → Toggle on Limit adult websites. Enter your Mac Password → Hit Unlock.
Always browse privately. In the Safari app on your Mac, choose Safari > Preferences, then click General. Click the "Safari opens with" pop-up menu, then choose "A new private window.". If you don't see this option, choose Apple menu > System Preferences, click General, then make sure "Close windows when quitting an app" is selected.
How to turn off Private Browsing. While Private Browsing is off, the Safari address bar appears white or gray. In iOS 17. Open Safari on your iPhone. Tap the Tabs button. Swipe to the [number] Tabs tab group button, then tap the tab that you want to open. In iOS 16 or earlier. Open Safari on your iPhone. Tap the Tabs button. Tap Private to show ...
In Short. To close a Private Browsing window on Mac, use the Command + W shortcut. If you want to close all private Safari windows, go to Menu Bar > File > Close All Windows. On an iPhone, tap on tab icon > swipe left on tabs to close them, or long press on a tab and select specific tabs to close. Safari calls its incognito mode Private ...
Always browse privately. In the Safari app on your Mac, choose Safari > Settings, then click General. Click the "Safari opens with" pop-up menu, then choose "A new private window". If you can't see this option, choose Apple menu > System Settings, click Desktop & Dock in the sidebar, then turn on "Close windows when quitting an ...
When the secondary menu pops up, click on " System Preferences ". 3. In the " System Preferences ", locate and click on " Screen Time ". 4. When the " Screen Time " window appears, at the bottom left corner, click on " Options ". 5. Next to " Screen Time for this Mac: On ", click on the " Turn Off " button. 6.
Private Browsing Mode in Safari. Open Safari on your iPhone and tap on the tabs icon showing at the bottom right corner. Swipe the "Private" button (right side of the normal Start Page) and start using the Private mode. Private Mode in Safari iPhone. On Mac, go to "File > New Private Window" menu or press "Command + Shift + N ...
How to turn on private browsing in Safari on an iPhone. To use a private browser on an iPhone, follow these steps: Open Safari on your iPhone. Tap the tabs button in the bottom-right corner of the screen. Swipe to the "Private" tab group button and tap it. Then tap the tab you want to open.
With your Safari Private Browsing Mode window open, tap the X to close it. With Safari still open, go to the Mac menu bar and click File. Click on New Window. iOS 17. To turn off Safari Private Browsing on your iPhone running iOS 17, follow these three simple steps: Open Safari on your iPhone. Tap and hold the Tabs button.
In the Safari app on your Mac, close the Private Browsing window, switch to a different Safari window that isn't using Private Browsing, or choose File > New Window to open a window that doesn't use Private Browsing. To further enhance privacy: Delete any items you downloaded while using Private Browsing windows.
Posted on Dec 21, 2020 8:38 PM. If you mean "private browsing" within a web browser, then just click the red "x" button on the browser's menubar or click File --> Close Window. If the browser is still running then press Command + N or click on File --> New Window to open a new regular browser window. Or if the browser closes completely when you ...
How to Disable Private Browsing. Disabling Private mode is even easier on Safari. You can access Safari and quit all the Private tabs. Step 1. Access System Preferences from the Apple logo. Step 2. Click on the Screen Time option with an hourglass. Step 3. Click on the Options at the bottom-left corner of the window.
Open the Safari app and click on File. Click on New Private Window. You can also use a keyboard shortcut: Shift + Command + N. If you want to always have the Private mode turned on, you can try these steps: Open the Safari app and click on Preferences. Click on General. Click on the Safari opens with a pop-up option. Click on A New Private Window.
Find MainMenu.nib. Copy it outside of the package somewhere (like the Desktop). Right-click on the file and choose "NibDecompiler". The file will be made editable. Open the file in Xcode (should be double-clickable) In the window with the Safari menu, choose "Safari" to expand it. Click on the "New Private Window" menu item.
How to Disable Private Browsing in Safari. It's not possible to disable Apple's Safari browser private browsing features using Terminal like we did for Google Chrome and Edge. There are two ways to disable private browsing in Safari: Enabling Screen Time's web content filter; Using managed mode to disable private browsing in Safari
How to use Locked Private Browsing in Safari. Lock your private windows, so that you can keep them open and private even when you step away from your device. Browse privately in Safari on your Apple device. When you use Private Browsing, Safari doesn't remember the pages that you visit, your search history, or your AutoFill information.
Safari Private browsing disabled I installed Ventura 13.0 in my MacBook Air M1 Now I cannot enable private browsing I Safari. Safari Version: 16.1 (18614.2.9.1.12) Can you help me to enable the private browsing again?
First off, the Command+Shift+N shortcut key for opening a Private Browsing window will no longer work. Likewise, if you click on the Safari drop-down menu, then the Clear History option will be greyed out as well. That's it. These were the steps to disable the Private Browsing/Incognito Mode window in the Safari Browser on Mac.
Step 2. Under the General tab, click the Safari opens with option and choose A new private window. This will set Safari to always open with a Private Browsing window. Step 3 (optional). In case you don't see this option, click the Apple icon at the top left of Safari, then go to System Preferences followed by General.
How to turn on Private Browsing. Open Safari on your iPad. Touch and hold the Tabs button. Tap New Private Tab. While Private Browsing is on, the Safari address bar appears black or dark instead of white or gray, and the buttons are black instead of blue. How to turn off Private Browsing. Tap the Tabs button. Tap Private to show the Tabs Groups ...
Head to Settings > Safari and turn on Prevent Cross-Site Tracking, Require Face ID to Unlock Private Browsing, and Fraudulent Website Warning. Tap Hide IP Address and set it to From Trackers .
Are these the steps you're using to open a private window on your Mac: Browse privately in Safari on Mac - Apple Support. 1. In the Safari app on your Mac, choose File > New Private Window, or switch to a private window that's already open. A private window has a dark Smart Search field with white text. 2. Browse as you normally would.
4. put in the command "csrutil disable" (. 5. restart mac. 6.go to safari in finder and right click to show package contents. 7. go to contents..resources.. 8. in the search bar... search for "private" and select "Resources" rather than "this mac" when they are asking where you want to search.