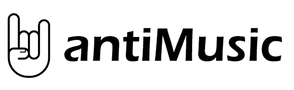

Mac McAnally Adds New All The Way Around Tour Dates

Linkin Park Invite Fans To Be Part Of Something On September 5th- The Cure Releasing First New Songs In Over A Decade- Eddie Van Halen- more
Stream Russell Dickerson's 'Bones' EP- Randy Houser and Justin Moore Team For 'Country Round Here Tonight'- more
A Complete Beginner's Guide to macOS: Get Started in Just 1 Hour

Your changes have been saved
Email is sent
Email has already been sent
Please verify your email address.
You’ve reached your account maximum for followed topics.
I Won't Buy a Smartphone if It Doesn't Have These 4 Display Attributes
These 7 underrated ios 18 features are worth getting excited about, this new tool makes switching from apple music to youtube music incredibly easy.
So you took the plunge and finally bought a Mac. Congratulations on your new purchase---now it's time to learn how to use it!
macOS is well-known for its ease of use, and we're confident you will adjust to your new platform in no time. That said, there are a few tricks that will help you get started and avoid confusion later on.
So here's our complete beginner's guide to macOS that'll teach you everything you need to know about the Apple ecosystem for iMacs and MacBooks, split into the following chapters:
- What Is macOS?
- Setting Up Your New Mac
- The Basics of Using macOS
- Understanding iCloud and macOS
- Backups and Maintenance on macOS
- Troubleshooting macOS Issues
1. What Is macOS?
macOS is the name of the operating system that powers all Mac computers, like Windows on PCs. Unlike Windows, macOS is only supplied with Apple computers. Many users cite the operating system as one of the reasons they buy Apple hardware.
The operating system receives regular security updates and one major upgrade each year. macOS was previously known as Mac OS X, and the first version (10.0) debuted in 2001. The current version is macOS 10.13 High Sierra, released in October 2017.
Unlike Windows, macOS is based on the Unix operating system, with routes tracing back to the 1970s. As a result it shares many similarities with Linux and other Unix offshoots, like the Bash command line interface and Unix permissions layer.
macOS is a fairly straightforward operating system. It comes with a rich suite of apps to simplify everyday tasks like email and web browsing. It integrates well with Apple's family of mobile devices like the iPhone and iPad.
2. Setting Up Your New Mac
Setting up your Mac will take around 20 minutes, during which you'll be guided through the setup process.
The first thing to do is take your Mac out of the box, connect the power cable and any relevant peripherals (keyboards and pointing devices), then hit the Power button. You'll see Apple's trademark logo appear on screen, then you can start setting up your computer.
This requires connecting to Wi-Fi almost immediately, so make sure you have those credentials ready. You'll then see prompts to provide information like your time zone, keyboard layout, and whether you want to share anonymous usage data with Apple.
Your Mac requires an Apple ID for iCloud, the App Store, iTunes and other purposes. If you have an Apple ID that you're already using for your iPhone or iPad, use the same account. Those who don't yet have an Apple ID can create one now.
Once you've made it through the initial setup, your Mac will restart. You'll see a clean desktop with a row of icons (the dock) at the bottom of the screen. You're now ready to begin!
3. The Basics of Using macOS
Let's start with the most important parts of using your Mac.
3.1. Desktop and Menu Bar
When your Mac first boots up, you'll see the core user interface components. At the top of the screen is the menu bar , at the bottom is the dock , and behind all your windows is the desktop .
Like most other desktop operating systems, macOS uses a desktop as a temporary workspace on which to store files. Hard drives, external drives, and mounted disk images will all appear here when connected to your machine. You can right-click to create folders and drag to arrange your desktop as you see fit.
At the top of the screen, the menu bar changes based on the app currently in focus. The Apple menu is where you can Shut Down your machine, and access information related to your Mac under the About This Mac option.
The menu bar displays application options like File , Edit , Help and so on. On the right-hand side of the menu bar are status indicators for system and third-party apps. These include Wi-Fi and battery meters, as well as apps like Shazam or Evernote if you're using them.
You can re-arrange these items by holding Command while clicking and dragging. There's a whole sub-category of menu bar apps built to reside in this easy-to-reach tray at the top of the screen.
3.2. The Dock
The dock is the closest equivalent macOS has to a Windows Start menu. It's divided into two parts: shortcuts to apps, and pinned folders or minimized windows. You can arrange the dock to appear along the bottom, left, or right edges of the screen under System Preferences > Dock .
Launch pinned apps by clicking on them. Apps that aren't pinned will also show up on the dock when in use. Right-click on any icon to decide whether or not to keep it in the dock, and drag apps to rearrange them. You can also drag icons out of the dock and release to remove them.
Dragging a file over an app icon and releasing will open the file in that app, assuming the app is compatible with the file. Dragging an application file into the dock will add it to the dock as a shortcut.
In the other (right-hand) section you'll find a few pinned folders and the Trash. Drag any folder into the dock to pin it. Right-click to tweak its display, so it shows as a stack or regular folder. You can drag files into these folders to move them, just like you can drag files into the Trash to delete them.
Finally, if you want to remove a mounted drive or disk image, simply drag it over the Trash. You can quickly empty the Trash by right-clicking and choosing Empty Trash .
3.3. Finder
Finder is the default macOS file management app. Just like Windows Explorer, Finder lets you browse your hard drives and other connected devices.
There are several components to the Finder window, which you can toggle under the View menu bar item:
- Tab bar : Automatically shows and hides when you open a new tab within Finder ( Cmd + T ).
- Path bar : Displays the path to the current folder at the bottom of the screen.
- Status bar : Lists the number of items in a location and available disk space.
- Sidebar : A list of favorite or frequently-used locations on the left-hand side.
- Preview : An expanded preview pane on the right-hand side of the window.
The sidebar is especially useful, since you can customize it to display your favorite locations. Right-click and choose Remove from Sidebar to delete an entry. Click and drag a folder into the sidebar to add it permanently.
Scroll down to the Devices section to see currently mounted volumes and disks. Beneath that you'll find shared network locations and tags. To remove or add sections, click Finder > Preferences in the menu bar at the top of the screen.
Finder uses a main toolbar to display common controls like back and forward . There's also a healthy list of view options. You can view files and folders as icons, lists, columns, or in Apple's "Cover Flow" preview mode. By default you'll see Share and Tags buttons too.
Right-click on the toolbar to customize Finder. You can add or remove buttons and shortcuts, and rearrange fields like the search bar. By default the search bar is visible, and you can use it to search your entire Mac or simply the folder you're currently viewing.
Finder supports copy ( Cmd + C ) and paste ( Cmd + V ) but not cut. On macOS, Move replaces cut. To "cut" a file you must first copy it, then move it ( Cmd + Option + V ). If you right-click and press the Option key, you'll see "Paste" change to "Move."
See our guide to copying and pasting on Mac for more on this basic.
3.4. Spotlight
Spotlight is the name of your Mac's search engine, and it appears in a floating window any time you press Cmd + Space . Simply type your query and macOS will respond with context-sensitive results. Hit Enter to action the top result, or scroll through what Spotlight has found till you find what you're looking for.
This handy search tool works not just for finding files, but also as an application launcher. Simply by typing you can:
- Find files, folders, documents, notes, email, messages, and more
- Launch applications and utilities
- Perform basic calculations
- Convert currencies, measurements, and other units
- Get suggested websites, definitions, Wikipedia entries, and more
- Use natural language for refining results
You should get used to using Spotlight to launch applications and find relevant results without ever taking your hands off the keyboard. It's a powerful tool, especially when you know the best tips for Spotlight .
3.5. Applications
Most applications you download from the web will show up as a disk image (DMG) files at first. Double-click a DMG to mount it, after which it will show up to macOS like a read-only drive. Drag the application (APP) file to your Applications folder to install it. Deleting the APP file from this folder will remove the app from your system.
Some applications use a packaged installer (PKG), which is similar to how apps install on Windows. Run the PKG file and follow the on-screen prompts. Many PKG installers use packaged uninstallers to remove the app. These are the basics, but there's more to installing and removing Mac software .
The other major way of installing Mac software is using the Mac App Store. This is an application which manages the install process for you. Launch the Mac App Store , and login with your Apple ID. Find an app to install, then click on Get or the item's price , depending on whether the app is free or not. You can remove these apps as you would any regular app.
When installing some third-party applications, Gatekeeper will tell you that the installation cannot proceed because the source is not trusted. This is because the developer hasn't applied to Apple for a developer license, something macOS requires when trusting new software. To bypass this protection, dismiss the initial dialog then head to System Preferences > Security & Privacy and click Open Anyway near the bottom of the screen.
There are other methods for installing software, like the command line utility Homebrew which pre-packages many open source projects into a repository.
3.6. System Preferences
You can configure pretty much everything under System Preferences , which is pinned to the dock by default. You can access it using the little silver cog icon, or right-click the icon to go straight to a specific section.
Note: Depending on your model of Mac and its features, you might see more or fewer options under your own System Preferences panel. Don't worry if yours doesn't look exactly like the screenshot above!
This should be your first stop if you're looking to change something on your computer. Everything from adding a new user account, to changing trackpad sensitivity, to display resolution and security settings, lives here. You can use the search bar at the top to quickly find a specific preference pane, or click View to toggle alphabetic sorting.
You should take some time to familiarize yourself with the most common sections. A few tweaks you might want to make soon after you start using your new Mac are:
- Change your wallpaper under Desktop & Screen Saver
- Change the size, alignment, and behavior of the Dock
- Learn and adjust gesture controls under Trackpad
- Add new email and social media accounts in internet Accounts
- Specify a backup location with Time Machine
Remember: You can always search for any of these preference panes using Spotlight with the Cmd + Space keyboard shortcut.
3.7. Notifications and Today Screen
Click on the three-line icon in the top-right corner of your screen to display Notification Center and Today screen. You can also swipe with two fingers from the right edge of the trackpad, or set up hot corners to make triggering this feature even easier.
The Today screen is essentially an area for widgets, which are small snippets of information and interactive elements that tie in to your other apps. Scroll to the bottom of the list and click Edit to view your available widgets. Drag them to reorder them, and click on the green Plus or red Minus symbols to add and remove widgets.
When an app wants to send you notifications, you will receive a request that you can approve or deny. Incoming notifications will appear in the top-right corner of the screen, just below the menu bar. You can customize or revoke notification permissions under System Preferences > Notifications .
It's common for websites to request access to Notification Center, but they will show up as separate apps rather than using Safari.
For additional customizations, check out our ultimate guide to customizing Safari on your Mac along with these time-saving link shortcut tips .
3.8. Gestures and Navigation
If you're using a trackpad, either on a MacBook or with Apple's Magic Trackpad accessory, you'll have access to a range of gestures in macOS. Gestures trigger certain features and speed up navigation. You can customize these gestures and view some handy example videos under System Preferences > Trackpad .
This is also where you can change scroll behavior (two-finger drag), enable tap to click (so you don't need to fully depress the trackpad), and change the gesture for swiping between desktops (horizontal three-finger drag).
Some modern MacBooks have Force Touch trackpads, which is the same basic technology behind 3D Touch on an iPhone. By pressing slightly harder than you would to trigger a regular click, you can trigger a Force Touch---essentially a whole new mouse button for context-sensitive operations .
You can vastly speed up your interactions with macOS by learning a few basic Mac keyboard shortcuts . Some useful ones to start you off are:
- Copy: Cmd + C
- Paste: Cmd + V
- Move (after copying): Cmd + Option + V
- App Switcher: Cmd + Tab
- Screenshot: Cmd + Shift + 3 (captures the whole screen; you can also take screenshots in other ways )
- Spotlight: Cmd + Space
- Siri: Cmd + Space (hold)
- New Tab (Safari, Finder, and more): Cmd + T
3.9. AirPlay and AirDrop
AirPlay is Apple's proprietary wireless streaming technology. You can send video or audio (or both) to an AirPlay receiver like an Apple TV by clicking on the AirPlay icon (below) in the menu bar at the top of the screen. You can also send media to receivers using the AirPlay icon when you see it in other apps, like iTunes and Spotify.
Click on the AirPlay icon to enable mirroring, which sends your Mac's screen to an AirPlay receiver of your choice. This is ideal for presentations and sharing photos, but performance will depend on your network speed and interference. You can choose to output your Mac's sound to AirPlay devices by choosing them as an Output device under System Preferences > Sound .
AirDrop is Apple's proprietary wireless file sharing technology. Use it to send files between Mac computers and iOS devices like the iPhone and iPad. Launch Finder and click on AirDrop in the sidebar to scan for a list of available recipients. If you're trying to receive a file on your Mac, make sure you have this screen open.
You can share virtually anything using AirDrop from your Mac. The quickest way is to right-click on a file or link, then click Share > AirDrop . You can also use the Share button built into many Mac apps, like Safari and Notes. AirDrop is handy when it works, but it's notoriously hit and miss. Check out our AirDrop troubleshooting guide if you're having issues.
Siri on Mac is just like Siri on iPhone. By holding the Cmd + Space shortcut you can ask Siri to find files, fetch information from the web, send email and messages, and even call people---right on your Mac desktop.
As an example, you can ask Siri queries using natural language like:
- "Show me PDFs I opened last week"
- "Remind me to buy milk tomorrow"
- "Who are the Giants playing this week?"
- "What's the weather like on Sunday?"
With some queries, you can drag and pin them to your Today screen, and they'll update automatically based on new data. Examples include stock data, sports fixtures and tables, local weather forecasts, and calculations made with Wolfram Alpha.
4. Understanding iCloud and macOS
You'll find iCloud all over macOS, so it's vital that you understand it.
4.1. What Is iCloud?
iCloud is a catch-all name for Apple's online cloud services. You'll see it appear before other services, like iCloud Drive or iCloud Music Library. In short, it basically means that particular service's data is stored online, in the cloud.
Not all iCloud services require iCloud storage. iCloud Music Library, for example, is a cloud-based library for Apple Music subscribers. It maintains the same library contents across devices, and requires no storage space online or otherwise unless you decide to save content offline.
4.2. Storage Space
Apple provides 5GB of free space per Apple ID, whether you buy an iPhone, Apple TV, or brand-new MacBook. That doesn't go very far, especially if you're using it to back up personal devices like an iPhone or iPad. You can check your current storage allocation under System Preferences > iCloud .
Eventually, you'll need to consider a storage upgrade. When you upgrade your storage, you'll keep the 5GB you got when you joined with the option of adding:
- 50GB for $1/month
- 200GB for $3/month
- 2TB for $10/month
You can share the 200GB and 2TB tiers with your family, provided you set up iTunes Family Sharing . To upgrade your storage space, head to System Preferences > iCloud > Account Details and choose an upgrade.
4.3. iCloud on Mac
You'll find a smorgasbord of iCloud features available to you in macOS, many of which you can turn on or off under System Preferences > iCloud .
iCloud Drive is a basic cloud storage platform. You can upload files to the cloud and then access them on other Apple devices , with no limits on the type of file or how often it's accessed. Just make sure file sizes are under 50GB.
iCloud Photo Library within the Photos app. This uploads the contents of your Photos library to Apple's servers, while giving you the option of keeping only optimized, lower-quality copies. You can retrieve the contents of your library on any iCloud-connected device.
Many other apps push and pull data to and from Apple's servers, including Contacts, Calendars, Reminders, Notes, Safari, and Mail. These services don't use any iCloud storage space, but rather use the service as a go-between to keep all your Mac and iOS devices in sync with each other.
Finally there are services that use iCloud as a conduit, including Find My Mac and Back to My Mac. The former allows you to track your laptop from the web and other Apple devices; the latter is a remote control (VNC) solution.
4.4. iCloud.com
iCloud has a web frontend at iCloud.com which allows you to access certain services from any device. These include basics like Mail, Contacts, Calendar, and Notes. It also holds the Find My iPhone service (which works for finding your Mac), Photos for viewing iCloud Photo Library, and a web-friendly version of iCloud Drive.
You'll also find iWork for iCloud apps here, including Pages, Numbers, and Keynote. These are web-based versions of Apple's iWork suite, and you can work on any documents you have chosen to keep in the cloud (or create new ones).
This web frontend is most useful as a webmail service for iCloud mail, for tracking your devices and friends, or for working on documents remotely.
5. Backups and Maintenance on macOS
Generally speaking, you don't have to actively maintain macOS. By simply running updates and keeping your machine safely backed up, you'll be prepared for most eventualities.
5.1. macOS Updates
macOS delivers updates via the Mac App Store. For important system downloads including security fixes, firmware updates, and new versions of first-party Apple software, launch the App Store app and click on the Updates tab.
Any third-party apps you install from the Mac App Store will also receive updates in this manner. Apps you install from the web or through other means will require updating manually. Most applications will automatically notify you of updates and offer to download and install them for you.
5.2. Backing Up With Time Machine
Time Machine is Apple's automatic backup solution. It works using an external drive, though you can specify network locations if you want . To get started, plug in a (blank) external hard drive with at least as much space as your Mac's system drive. More space is better, since you'll have a greater archive of backups to peruse.
With your drive connected, head to System Preferences > Time Machine and click Select Backup Disk . Specify the drive you want to use to back up your Mac. This will erase all its contents, so you might want to create a partition if you also intend to store other files on that drive .
With a disk specified, Time Machine will start backing up your Mac. Every time you connect this hard drive, Time Machine will kick in and create a backup. It won't back up everything every time, but rather copies the changes and creates a browsable snapshot of your computer at a specific moment in time.
When your drive becomes full, the oldest backups are deleted first. You can browse your backups at any time by connecting your Time Machine hard drive, then clicking the Time Machine icon in the menu bar and selecting Enter Time Machine .
The purpose of this backup is to restore your Mac to its current glory if something goes wrong. That includes hardware or operating system failure, or even moving to an entirely new Mac. Backing up also important for securing your Mac when you travel . For proper backup redundancy, consider creating non-Time Machine backups too .
5.3. macOS Maintenance
You don't need to babysit your Mac, but there are a few basic forms of maintenance you should remember to do on a regular basis to keep your machine running smoothly. The most obvious one is maintaining a decent buffer of free space.
Your Mac will experience performance issues when it runs low on space. The operating system and many third-party apps rely on usable free space for regular operating. If possible, try to maintain a bare minimum of 10GB of space on your Mac at all times.
By using the Storage Management app under Applications > Utilities you can see exactly which files are taking up the most space by clicking on the various categories. The Store in iCloud feature lets you automatically upload and download files to iCloud as needed.
You can also choose to enable the Empty Trash Automatically feature, which permanently erases items in your Trash after 30 days. Finally, click on the Review Files button to see a breakdown of the largest and least-used files on your Mac. From here you can delete what you don't need.
There are many third party Mac apps that can help you create free space . You can also delete your internet and other caches . If you're really stuck, consider adding more storage to your MacBook to ease the strain.
5.4. Annual macOS Upgrades
Apple's yearly update cycle means a new version of macOS is available free of charge each fall. This usually happens in October, about a month after the yearly iOS update lands. Provided your Mac is compatible, you can download the update from the Mac App Store when it's ready.
These major updates represent a brand-new version of macOS, with a new name and set of wallpapers to differentiate it from the last. Apple debuts new features and technologies in yearly revisions, as well as major new versions of core apps like Safari, Photos, and Notes.
If you want the latest features, you'll need to install these upgrades when they arrive. One word of caution though: if you rely on a particular app, make sure that app is compatible with the newest version before upgrading. If you don't do this, you might not be able to use your old video editor, audio workstation, or other such software.
Before you install a major operating system upgrade, always create a backup using Time Machine. You should also ensure you have adequate free space to install the upgrade. Apple hardware can and will have problems while installing updates from time to time, and it never hurts to be prepared.
6. Troubleshooting macOS Issues
Your Mac is not immune to problems, and issues will rear their head occasionally. You should know what you can do to prevent issues and get everything rolling again when needed. This is one of the reasons that creating frequent backups (as discussed above) is so important.
6.1. Boot Modes
By holding a specific combination of keys while starting your Mac, you can enter specific boot modes. These help troubleshoot your Mac, install other operating systems, or run hardware diagnostics.
Shut down your Mac, press the power button, then immediately press and hold the required combination. Some useful boot modes to remember are:
- D to enter Hardware Diagnostic mode (pictured above) to test your Mac for problems using Apple's online tool .
- Option ( Alt ) to list all bootable volumes and bypass automatically launching macOS.
- Shift to start in Safe mode, ideal if you're having problems starting your Mac .
- Cmd + R to enter into Recovery mode, ideal for fixing drive issues or reinstalling macOS .
6.2. PRAM and SMC
Some problems can only be solved by resetting your Mac's parameter random access memory (PRAM) and system management controller (SMC). These play an important role in keeping your Mac running smoothly, whether it's remembering the time and date or controlling physical elements like fans and LEDs.
You might want to reset PRAM if you have issues with your Mac's sound, you can't find the boot volume, your keyboard or pointing device behaves strangely, you notice erratic display resolution changes, or your computer shuts down slowly.
On the other hand you might want to reset your SMC if you notice odd fan and LED behavior, the power light on your adapter is acting up, your MacBook doesn't wake up when you open the lid, you have Wi-Fi connection issues, or your computer runs very slowly under low load.
Depending on the age of your machine, there are different combinations of keys to hold down at startup to initiate a PRAM or SMC reset .
6.3. Diagnostics and Fixing Your Mac
You have two options when it comes to running diagnostics on your Mac:
- Use Apple Diagnostics (Apple Hardware Test) via the relevant boot mode, discussed above.
- Find relevant Apple Service Diagnostics (ASD) for your machine to try and isolate the issue.
By testing your machine using Apple's online tool, you should get some limited information about any particular problems. You might be able to isolate the problem to a specific component, but you won't get much information about what's wrong.
However if you go to the trouble of tracking down the relevant ASD release for your machine (pre-2015 Macs only), then you'll get as much relevant information as you can handle. Apple technicians use ASD to isolate and fix problems with Apple hardware.
If your Mac is still under warranty and you think there's a problem, take it to Apple. You can find out whether or not it's still covered by putting your serial number (found on the bottom of your machine, and under Apple > About This Mac ) into Apple's warranty checker.
If your Mac is out of warranty, you can still have Apple fix it, but this is an expensive route. You could also opt for third-party authorized Apple service points, which are slightly cheaper.
Finally, you can take it to any repair shop or choose to fix it yourself. While it's not impossible to fix your own Mac , it might not be the best choice for newcomers and those lacking in hardware experience.
Think Different: Be Comfortable With macOS
macOS is meant to be user-friendly. You'll have a hard time "breaking" the operating system, based on the safeguards Apple has put in place. Once you've adjusted to the keyboard layout, gesture-based navigation, and Apple's way of doing everything, you'll likely find macOS a productive and reliable platform in which to spend your time.
If you're coming from a Windows PC, you'll need to adjust to Apple's way of computing. We've thrown together a quick guide to using a Mac for Windows users and compiled a list of default Mac app equivalents to Windows software , which should get you up to speed with the basics.
And be sure to take advantage of your Mac dashboard with these useful apps and check out ways to keep your Mac from sleeping .
- Longform Guide
- Editorial Process
- Why Trust Us?
- Affiliate Linking Policy
- Privacy Policy
- Terms of Service
Weekly Must-Reads View All
How to fix ‘your disk is almost full’ on mac: 9 best ways.
Clean up your Mac disk for peak performance
How to Clean Up Your Mac: 8 Easy Methods
Quickly clean your Mac to speed it up
How to Shut Down MacBook: 3 Quick Ways
Quick ways to shut down your Mac
What Is AppleCare for Mac? Coverage, Plans, and Benefits
Protect your Mac with AppleCare
Phone (407) 777-2211
Email [email protected]
Address 1317 Edgewater, Dr #4609 Orlando, Florida 32804
Popular Topics
- wi-fi connectivity issue
- What to Do With Your Old MacBook? 13 Useful Ways to Reuse an Old Mac
- What Software Comes With MacBook
- What Is the MacBook Flexgate Issue and How to Fix It
- What Is the MacBook Flexgate Issue
- volume issue
- video compression
- ventura install
- Update macOS on Your Mac
Trending Now View All

- Mac Tips and Tricks
macOS Beginner’s Guide: How to Use a Mac for Beginners
Reviewed by
Hashir Ibrahim
Last updated: July 27, 2024
Expert verified
Congratulations on your new Mac! If you’re new to the world of Macs, it can be overwhelming to know where to start. But don’t worry. With some guidance and practice, you’ll navigate your Mac like a pro in no time.
In this guide, we’ll walk you through the basics of using a Mac, from setting up your computer to customizing your desktop and using essential applications. So let’s dive in and get started with this macOS beginner’s guide.
Introduction to macOS

macOS is a Unix-based operating system developed by Apple Inc. It is the default operating system on all Mac computers and is known for its intuitive user interface and seamless integration with other Apple devices.
macOS provides a user-friendly and powerful operating system for Mac users. Its intuitive user interface, powerful search tools, seamless integration with other Apple devices, and robust security features make it a popular choice for users who value productivity, security, and ease of use.
macOS Beginner’s Guide: How to Get Started with Mac
Getting started with a Mac can be an exciting but overwhelming experience, especially for beginners new to the macOS environment. Whether transitioning from a Windows computer or starting fresh, learning to navigate the Mac interface and its unique features is crucial to maximizing your productivity and enjoyment.
Choosing the Right Mac for Your Needs
When buying a new Mac, there are a few things to consider. Here are some questions to ask yourself before making your purchase:
- 💻 What will you be using your Mac for? You might not need the most powerful machine if you’re using it for basic tasks like web browsing and email. You’ll want to invest in a higher-end model if you do more intensive tasks like video editing or graphic design.
- 🗄️ How much storage do you need? If you have a lot of files or large programs, you’ll want to ensure you have enough storage to accommodate them.
- 💰 What is your budget? Macs can be expensive, so deciding how much you want to spend before purchasing is essential.
Setting Up Your Mac for the First Time
Once you’ve purchased your Mac, it’s time to set it up. Here’s what you’ll need to do:
- Plug in your Mac and turn it on. You’ll be prompted to select your language and region.
- Connect to Wi-Fi. If you don’t have Wi-Fi, you can connect your Mac to the internet using an Ethernet cable.
- Sign in with your Apple ID or create a new one. It will give you access to the App Store, iCloud, and other Apple services.
- Set up Touch ID or Face ID. It will make it easier to log in to your Mac and secure your files.
- Choose whether to use Siri. Siri can be a helpful tool for searching the web, setting reminders, and more.
- Set up iCloud. This will allow you to access your files and documents from any device.
Understanding the macOS
macOS is a powerful and user-friendly operating system that powers all Apple Mac computers. If you’re new to macOS, it can be a bit intimidating at first, but with some guidance, you’ll quickly get the hang of it. Here are the basics of using macOS:

The Dock is one of the essential features of macOS, and it’s where you can access your most frequently used apps. By default, the Dock is at the bottom of the screen, containing icons for apps like Finder, Safari, and Mail.
You can customize the Dock by adding or removing apps, and you can even change the size and location of the Dock. Here are the components and features of the Dock on Mac:
- App Icons: The Dock displays icons allowing you to quickly launch and switch between applications. By default, it includes the Finder, Launchpad, Safari, Mail, Calendar, Photos, and more. You can add or remove app icons by dragging them in or out of the Dock.
- Divider: The Dock includes a separator between the app icons and other items, such as folders and files.
- Recent Apps: The Dock displays recently used apps on the right side of the divider. You can customize the number of recent apps that appear in the Dock in System Preferences.
- Folders: You can add folders to the Dock to quickly access frequently used files and directories. You can also customize the appearance of the folders by changing their icons.
- Downloads Folder: The Dock includes a Downloads folder icon that provides quick access to files downloaded online.
- Minimization : When you click the yellow minimize button in an app’s window, the app minimizes the Dock. You can click the minimized app icon to restore the window.
- Exposé : When you activate Exposé (by pressing F3 or swiping up with three fingers on the trackpad), it displays all open windows on the screen. You can click a window to bring it to the front or click an app icon in the Dock to show all its windows.

Finder is another essential feature of macOS, where you’ll find all your files and folders. You can open Finder by clicking its Dock icon or pressing the Command ⌘ + N keys.

In Finder, you can organize your files into folders and search for specific files using the search bar. You can also use Finder to create new folders, move files around, and delete files. Here are some of the critical components and features of the Finder:
- Sidebar : The Sidebar is located on the left-hand side of the Finder window and contains shortcuts to various locations on your Mac, such as your Desktop, Documents, Downloads, and iCloud Drive.

- Toolbar : The Toolbar is located at the top of the Finder window and contains buttons for everyday tasks, such as creating a new folder, searching for files, and sorting files by various criteria.

- Grouping Option : The Grouping Option allows you to customize the grouping of the Finder items, including by name, kind, size, and more.

- Show Items Icon : The Show Items icon lets you view items as icons, list, columns, and gallery.
- Preview Pane : The Preview Pane appears on the right-hand side of the Finder window and displays a preview of the selected file. It is helpful for quickly viewing the contents of a file without opening it.

- Search Bar : The Search Bar is located at the top right-hand side of the Finder window and allows you to search for files on your Mac. You can search by file name, contents, or metadata.

- Context Menu : The Context Menu is accessed by right-clicking a file or folder and contains a variety of actions you can perform on the selected item, such as copying, moving, renaming, or deleting.
The Menu Bar is at the top of the screen and contains menus for various functions, including Wi-Fi, Bluetooth, and volume. The Menu Bar is always visible by default, but you can hide it if you want more screen real estate. To access a menu, click on its icon in the Menu Bar.
Here are some of its key features and functions:
- Apple Menu : This is the first item on the Menu Bar, represented by the Apple logo. It contains system-level options like System Settings, Sleep, Restart, and Shut Down.

- Application Menu : This menu is right next to the Apple icon and changes depending on the application you’re using. It contains options related to the active application, such as File, Edit, View, and Help.
- Notification Center : The Notification Center icon is on the Menu Bar’s far right. It provides quick access to notifications from various apps and widgets, such as Calendar, Reminders, and Weather.

- Spotlight : The magnifying glass icon on the Menu Bar opens Spotlight, which is a powerful search tool. You can use Spotlight to search for files, apps, emails, and even information on the web.
- Wi-Fi : The Wi-Fi icon displays the current network status and lets you connect to Wi-Fi networks. You can also turn Wi-Fi on or off from this menu.
- Bluetooth : The Bluetooth icon (found in the Control Center icon in macOS Ventura) displays the current status of your Bluetooth connections. This menu can connect to Bluetooth devices like headphones or speakers.

- Sound : The Sound icon (found in the Control Center icon in macOS Ventura) displays the current volume level and allows you to adjust it. You can also use this menu to switch between input and output devices.

- Battery : The Battery icon displays the current battery level and status if you’re using a MacBook. You can also see how much time remains until the battery needs to be recharged.
Launchpad is where you can access all of your installed applications. You can open Launchpad by clicking the colorful grid icon in the Dock or using the gesture pinch with your fingers.
In Launchpad, you can scroll through all of your installed apps and launch them with a single click. You can also use Launchpad to search for specific apps.
Here are some components and features of Launchpad:
- App icons : Launchpad displays all of your installed applications as clickable icons. The icons are organized in a grid layout, which can be scrolled vertically or horizontally depending on the number of installed apps.

- Pages : If you have a lot of installed applications, Launchpad may have multiple pages of app icons. You can switch between pages by swiping left or right with two fingers on your trackpad or by clicking the dots at the bottom of the Launchpad screen.
- Search bar : If you have a lot of installed applications, it can be quicker to search for the app you want rather than scrolling through multiple pages. Launchpad has a search bar at the top of the screen where you can type the name of the app you’re looking for.

- App folders : Launchpad allows you to create folders to organize your installed applications. To create a folder, drag one app icon on top of another, and a new folder will be created containing both apps.

- Delete apps : If you want to delete an application from your Mac, you can do so from Launchpad. Click and hold on to the app icon until it jiggles, then click the x button in the icon’s corner to delete the app.
Mission Control
Mission Control is another powerful feature of macOS, allowing you to see all your open windows and virtual desktops. You can access Mission Control by swiping up three fingers on your trackpad or pressing the F3 key.
In Mission Control, you can see all of your open windows, and you can drag windows between virtual desktops.
Here are some of its components and features:
- Desktop Spaces : Mission Control lets you create multiple desktop spaces or virtual desktops, each with windows and applications. You can switch between desktop spaces by swiping left or right on your trackpad or using the Mission Control shortcut key.
- Application Windows : Mission Control displays all open windows for each application, making it easy to switch between them. You can also drag windows between desktop spaces or to the desktop to create a new space.
- Full-Screen Apps : When you enter a full-screen mode for an application, Mission Control creates a new desktop space for that app. You can swipe between full-screen apps just like regular desktop spaces.
- Expose : This feature shows all open windows for a single application when you hover over its icon in the Dock. You can activate Expose for all open windows using the Mission Control shortcut key.
- Dashboard : This is a customizable screen that displays widgets for things like weather, stocks, and calendar events. You can access the Dashboard by using the Mission Control shortcut key.
Spotlight is a search feature built into macOS that allows you to quickly find files, folders, and apps on your Mac. You can access Spotlight by clicking its Menu Bar icon or pressing the Command ⌘ + Space keys.

In Spotlight, you can search for anything on your Mac, including emails, contacts, and calendar events.
Here are some of the critical components and features of Spotlight:
- Search Bar : This is where you can type in your search query.

- Search Results : After you’ve entered your search query, Spotlight will display a list of results that match your search terms. These results include files, applications, contacts, emails, messages, and more.

Moving Your Files from Windows to Mac
Switching from a Windows computer to a Mac can be an exciting experience but can also be a bit daunting, especially when moving your files.
Using Migration Assistant
Migration Assistant is a built-in tool on Mac that allows you to transfer files from your old computer to your new Mac. Here’s how to use it:
- Ensure your Windows PC and Mac are connected to the same network.
- On your Mac, open Migration Assistant. You can find it in the Utilities folder in the Applications folder.

- Alternatively, search for it using Spotlight. Press Command ⌘ + Space to open Spotlight.
- Choose From a Windows PC and click Continue .
- On your Windows PC, download and install the Migration Assistant software. You can download it from the Apple website.
- Open Migration Assistant on your Windows PC, select To another Mac and click Continue .
- Enter the security code displayed on your Mac and click Continue .
- Select the files and folders you want to transfer to your Mac and click Continue .
- Wait for the transfer to complete. This may take a while, depending on how many files you’re transferring.
Transferring Files Manually
If you prefer to transfer your files manually, copy them to an external hard drive or USB flash drive and then transfer them to your Mac. Here’s how:
- Connect your external hard drive or USB flash drive to your Windows PC.

- Copy the files and folders you want to transfer to your external hard drive or USB flash drive.
- Eject the external hard drive or USB flash drive from your Windows PC and connect it to your Mac.
- Open Finder on your Mac and select the external hard drive or USB flash drive from the sidebar.
- Copy the files and folders to your Mac from the external hard drive or USB flash drive.
How to Use Mac Applications
If you’re new to Mac, you might wonder how to use the built-in apps and find new ones to download.
Overview of Built-in Mac Apps
Mac computers have built-in apps covering everything from browsing the web to creating documents. Here are some of the most commonly used built-in apps:
- Safari: This is the default web browser for Mac. You can browse the internet, bookmark your favorite websites, and save passwords securely.
- Mail: This is the default email client for Mac. You can use it to send and receive emails, manage your inbox, and set up filters and rules.
- Pages: This is a word processing and page layout app. You can use it to create documents, reports, flyers, and other documents.
- Numbers: This is a spreadsheet app. You can use it to create budgets, track expenses, and analyze data.
- Keynote: This is a presentation app. You can create professional-looking presentations with images, videos, and animations.
- Photos: This is a photo management app. You can use it to organize and edit your photos, create albums, and share them with friends and family.
- Music: This is a media player and library app. You can listen to music, watch movies and TV shows, and sync your media to your other Apple devices.
Finding and Downloading Apps from the App Store
In addition to the built-in apps, you can download new apps from the App Store. Here’s how to find and download apps on your Mac:
- Open the App Store app from the Dock or the Applications folder.

- Browse or search for the app you want to download.
- Click the app to see its details and reviews.
- Click the Get or Buy button to download the app.
- If prompted, enter your Apple ID and password to complete the purchase.
Installing and Uninstalling Apps
Once you’ve downloaded an app, you must install it before using it. Here’s how to install an app on your Mac:
- Double-click the downloaded app file to open it.
- Follow the on-screen instructions to install the app.
- Once the installation is complete, the app will appear in your Applications folder and the Launchpad.
If you no longer need an app, you can uninstall it to free up space on your Mac. Here’s a step-by-step guide to uninstall apps on your Mac using MacKeeper:
- Download and install MacKeeper on your Mac.
- After installation, launch MacKeeper and click the Smart Uninstaller in the left-hand menu.
- Click Start Scan .
- Select the applications you want to delete from the list and click Remove Selected .
- Tap the Remove button on the pop-up to confirm the deletion.
- MacKeeper will uninstall the apps and remove associated files and folders. You will get a Removal Completed notification. If you want to scan your Mac again, click Rescan .
Mac Tips and Tricks: How to Get the Most Out of Your Mac
Are you looking to get more out of your Mac? Here are some tips and tricks to help you customize, optimize, and back up your Mac for maximum efficiency.
Change Your Desktop Background
Changing your desktop background on a Mac is a simple and easy process. Here’s how you can do it:
- Click the Apple icon in the top-left corner of your screen.
- Select System Settings from the dropdown menu.
- Click Wallpaper in the left sidebar.

- You can now choose a pre-installed wallpaper from the list or click the Add Folder button at the bottom right to add your wallpaper.

- Once you have selected your wallpaper and display options, close the window.
- Your new desktop background will be applied automatically.
Customize the Dock
The Dock is the bar of icons at the bottom of your Mac’s screen. You can customize it by adding or removing apps, changing the size of the icons, and more. Customizing the Dock on a Mac can be a great way to personalize your computer and make it work more efficiently.
Here are the steps to customize your Dock:
- Open the System Settings by clicking the Apple logo in the top left corner of your screen and selecting System Settings from the dropdown menu.
- Click Desktop & Dock in the System Settings window.

- In the Dock settings, you can adjust the size of the Dock, change its position on the screen, and turn on or off features such as magnification, which makes the icons grow as you hover over them.

- To add an app to the Dock, click it in the Applications folder and drag it to the Dock. You can also add a folder to the Dock to quickly access files you use often.
- To remove an app from the Dock, click and hold the app icon and drag it off the Dock.
- You can also rearrange the order of the icons on the Dock by clicking and dragging them to a new position.
Setting up iCloud
iCloud is a cloud storage and synchronization service offered by Apple that allows you to store your data, such as photos, documents, and music, in the cloud and access them from any device with your Apple ID.
Here are the steps to set up iCloud on your Mac:
- Go to the Apple menu in the top left corner of your screen and select System Settings .
- Click Apple ID and sign in with your Apple ID and password. If you don’t have an Apple ID, you can create one by clicking Create Apple ID .

- Once you are signed in, you can select the iCloud option from the left panel.

- Here, you can choose which apps and services to sync with iCloud, such as Photos, Documents, Mail, and more.

- You can also set up iCloud Drive, which allows you to store and access your files in iCloud. Click iCloud Drive in the iCloud options.

- Click Apps Syncing to iCloud Drive .

- Select the apps you want to sync with iCloud in the next window by toggling them on.

- Finally, click Done to save your settings and start syncing your data with iCloud.
Back Up Your Data
Time Machine is a built-in backup feature on macOS that allows you to create a backup of all your essential data. Here’s how to use Time Machine to back up your data on Mac :
- You need an external hard drive with enough storage space for your backups to use Time Machine. Connect the drive to your Mac.

- Click the Apple menu in the upper left corner of your screen and select System Settings.
- Click General and select Time Machine .
- In the Time Machine preferences window, click the Add Backup Disk button. Then, choose the external hard drive you just connected to your Mac.

- You can customize your backup options once you’ve chosen your backup disk. You can exclude specific files and folders from the backup, set backup intervals, and more.
- Next, click the Back Up Now button to start the backup process. Time Machine will begin backing up your data to the external hard drive.
- You can monitor the progress of the backup in the Time Machine settings window. It will show how much data is backed up and how much time remains.
- If you need to restore your data from the backup, you can do so by opening the Time Machine preferences window and clicking the Enter Time Machine button. It will take you to view your Mac’s desktop as it appeared at various points in the past. Choose the backup you want to restore from and select the files and folders you want to restore.
Clear Disk Space
Over time, your hard drive will become cluttered with temporary files, old downloads, and other unnecessary data, leading to your Mac running slow . To free up disk space, you can do the following:
- Delete old files and documents you no longer need.
- Uninstall apps you don’t use.
- Empty the Trash on your Mac regularly.
- Use storage management tools like MacKeeper to identify and delete duplicate files and folders you don’t need.
Manage Startup Items
When you start up your Mac, certain apps and processes automatically launch, which can slow down your system’s performance.
To manage login items on your Mac , you can follow these steps:
- Click the Apple menu and go to System Settings .
- Click General and select Login Items .

- Here, you’ll see the items that launch when you start up your Mac.
- Select the login item you want to remove and click the – button at the bottom of the list to remove the login item.
Alternatively, you can use MacKeeper to get rid of all unnecessary login items in a single click. Here’s how:
- Download MacKeeper and install it on your Mac.
- Open Login Items under Performance in MacKeeper.

- Select unnecessary items from the list and click Remove Selected Items .

- Tap the Remove button on the pop-up.

- It will remove your selected items from the system startup list. You can click Rescan to repeat the process.

What Else Can MacKeeper Do?
Besides removing login items and uninstalling apps, MacKeeper offers a variety of features to enhance your Mac’s performance, such as deleting duplicate files on Mac , deleting cache files , running a virus scan , and removing annoying ads on Mac . Check out my detailed MacKeeper review to learn more about its features.
Figure Out Your New MacBook With this macOS Beginner’s Guide
In conclusion, using a Mac for beginners may seem daunting initially, but it can become second nature with practice and guidance. Here are three tips to keep in mind as you continue to explore the world of Mac:
- Learning Mac keyboard shortcuts can significantly increase your efficiency and speed when using a Mac. So, familiarize yourself with the most commonly used shortcuts.
- Like any other device, your Mac requires regular maintenance to run smoothly. Learn more about Mac maintenance to prevent performance issues with your new machine.
- Your Mac is a safe machine but not immune to malware. So, install a reputable antivirus and run regular virus scans on your Mac to prevent malicious agents from accessing your data.
Frequently Asked Questions
How do i customize the dock on my mac , how do i optimize my mac’s performance , how do i back up my mac , is it difficult to switch from windows to mac, how do i install new apps on my mac .

Hi there! I'm Ojash, a tech journalist with over a decade of experience in the industry. I've had the privilege of contributing to some of the world's largest tech publications, making my mark as a respected Mac expert. My passion lies in exploring, using, and writing about MacBooks, and I enjoy sharing my expertise to help others make informed decisions and get the most out of their MacBook experience. Join me as we delve into the fascinating world of MacBooks together!
I'm Hashir, a tech journalist with a decade of experience. My work has been featured in some of the top tech publications like MakeUseOf and MakeTechEasier. I have a bachelor's degree in IT, a master's in cybersecurity, and extensive knowledge of Apple hardware, specifically MacBooks. As the senior writer at MacBook Journal, I write in depth guides that help you solve any issues you have with your mac and unbiased reviews that help you make the right buying decisions.
You May Also Like

How to Find Files on Your Mac: 4 Easy Methods
Find any file on your Mac effortlessly with these pro tips

All MacBooks Ever Released In Order: A Comprehensive Guide
Journey through every MacBook model from 1991 to today

How to Copy and Paste on a Mac: 4 Best Methods
Written by Ojash Reviewed by Hashir Ibrahim Last updated: July 27, 2024 Expert

How to Boot Your Mac Into Verbose Mode: 4 Best Ways
Boot your Mac into Verbose Mode with this step-by-step guide
MacBook Pro Essentials
- Take a tour: 14-inch and 16-inch MacBook Pro
- Take a tour: 13-inch MacBook Pro
- What’s included with your MacBook Pro
- Magic Keyboard for MacBook Pro
- 13-inch MacBook Pro: Use the Touch Bar
- 13-inch MacBook Pro: Customize the Touch Bar
- Charge the battery
- Use accessories
- Use an external display
- Set up your Mac
- Set up your Mac for new Mac users
- Set up your Mac for current Mac users
- When you’re done setting up your Mac
- Use iCloud with your Mac
- Access your iCloud content
- Desktop and menu bar
- 13-inch MacBook Pro: Use the Finder with the Touch Bar
- Notification Center
- Control Center
- System Settings
- Display settings
- Screen Time
- Accessibility
- Manage windows on your Mac
- Connect with others
- Take a screenshot
- Transfer your data
- Back up and restore
- New features for macOS Sonoma
- Share content between devices
- Stream content on a larger screen
- Work with multiple devices
- Included apps
- Voice Memos
- macOS User Guide
- Are you new to Mac?
- Common questions
- Keyboard shortcuts
- Security features
- Mac resources, service, and support
- Important safety information
- Important handling information
- Regulatory information
- FCC compliance statement
- ISED Canada compliance statement
- ENERGY STAR® compliance statement
- Apple and the environment
- Disposal and recycling information
- Software License Agreement
Take a tour: 13-inch MacBook Pro
Note: This guide is for the currently shipping MacBook Pro models. If you’re not sure which model you have or want to find information and documentation for other models, see the Apple Support article Identify your MacBook Pro model .
The 13-inch MacBook Pro has the following features. Not all features are available on all MacBook Pro models.

Thunderbolt / USB 4 port: Charge your computer, transfer data at Thunderbolt speeds (up to 40 Gbit/s), connect to a display or projector, USB 4 peripherals, and more. The ports can also charge devices, such as an iPad or a rechargeable trackpad or keyboard.

3.5 mm headphone jack: Plug in stereo headphones or external speakers to listen to your favorite music or movies. Use high-impedance headphones without a digital-to-analog converter or an amplifier.

Microphones: Record live music, make conference calls, and mix audio on the go. The three-microphone array on the MacBook Pro delivers studio-quality recordings with high signal-to-noise ratio and directional beamforming.
Speakers: The stereo speakers with high dynamic range support Spatial Audio. With Spatial Audio, you can enjoy an immersive, theater-like environment while watching videos with Dolby Atmos, rock out as if you’re in the front row when listening to songs on Apple Music, or feel as if you’re in the room with your friends and family while on FaceTime.
Touch Bar: The Touch Bar at the top of the keyboard dynamically adapts to the app you’re using. The Touch Bar is an extension of the keyboard—it presents intuitive shortcuts and application controls, when and where you need them. You can use familiar gestures like swipe and tap in the Touch Bar. See Magic Keyboard for MacBook Pro .
FaceTime HD camera: Make FaceTime video calls or take pictures and video. If the light is glowing, the camera is on. See FaceTime and Use the built-in camera on Mac in the macOS User Guide.
Touch ID (the power button): Press to turn on your MacBook Pro (or just lift the lid or press any key). When you first start up or restart, you need to log in by typing your password. To learn more about how to use Touch ID, see Magic Keyboard for MacBook Pro .
Force Touch trackpad: Control your MacBook Pro with gestures. The entire trackpad surface acts as a button so you can easily click anywhere. For more about using gestures, see MacBook Pro trackpad .
- Apple Watch
- Accessories
- Digital Magazine – Subscribe
- Digital Magazine – Info
- Smart Answers
- Back To School
- Apple’s Big September
- Apple Watch 2024
- New AirPods
- M4 Mac mini
- 11th-gen iPad
- Best Mac antivirus
- Best Mac VPN
When you purchase through links in our articles, we may earn a small commission. This doesn't affect our editorial independence .
Got a new Mac? These 12 tips will help you get set up right

Got a new Mac? If this is the first one you’ve ever owned, a hearty congratulations! Your new Mac is easy to use and more powerful than it’s ever been. As easy as the Mac is to use, doing some things may not be instantly obvious (especially if you are coming from Windows). You owe it to yourself to make sure you’re getting the most out of your new investment.
Here are 10 things that you should do right away that will help you get started down the path toward being a Mac power user. Most of these will cost you absolutely nothing except a bit of time to set up.
We have a separate guide to how to set up your Mac , we also explain how to move everything from your old Mac to your new Mac . And if you are moving to Mac from a PC read: How to move from PC to Mac.
Enter your Apple ID and password
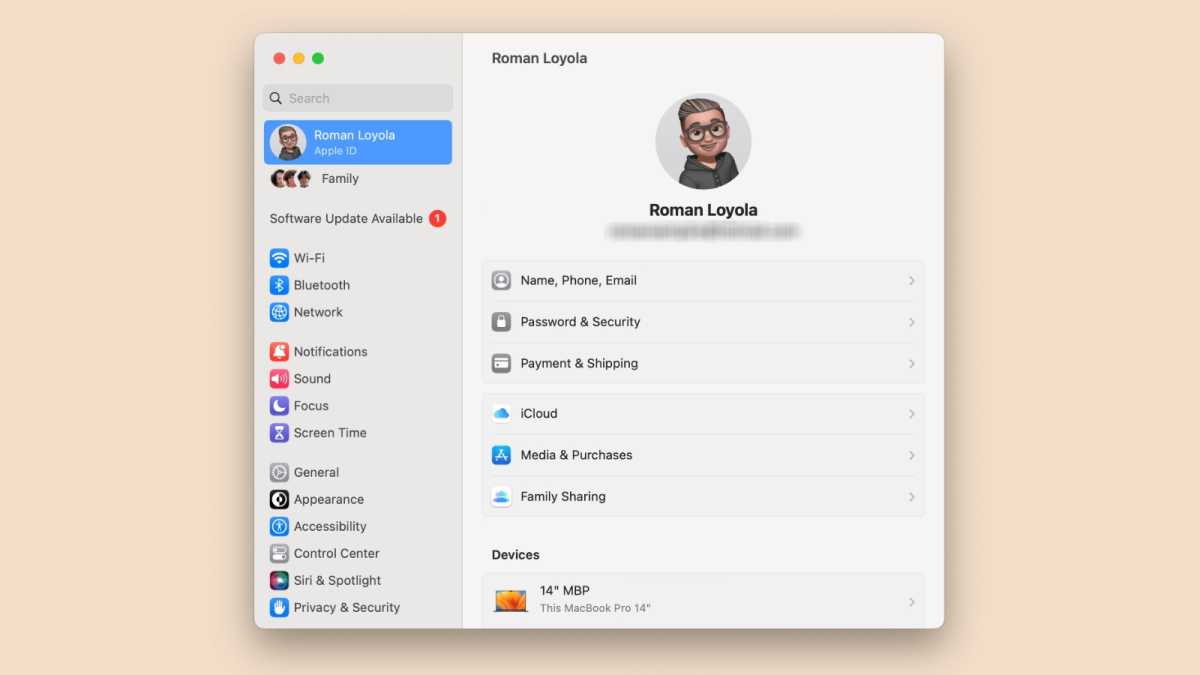
There’s a good chance that if you’re buying a Mac for the first time, you already use an iPhone or an iPad. Just like those other devices, your Mac wants you to enter your Apple ID and Apple ID password. Enter your Apple ID and password to connect to iCloud on your Mac when you first set it up, or later through the Apple ID system setting.
By connecting to iCloud with your Apple ID you can access all your photos, contacts, calendars, and much more on all your Apple devices without ever having to physically tether or sync them. Once all your Apple devices are linked this way you’ll also be able to take advantage of features like being able to cut and paste between devices , use a mouse and keyboard to control more than one Mac , and make purchases on the Mac App Store.
Depending on whether you an an iCloud subscriber you will also be able to sync files to the cloud, including documents and everything you save to your Desktop. Because you can access everything in iCloud on any Apple device you own you won’t need to have your Mac handy to edit a Pages document you are working on, for example. Find out about iCloud here: How to use iCloud and What is iCloud Private Relay . To find out how much iCloud costs read: iCloud storage plans and prices .
If you haven’t created an Apple ID yet, now is the time to do so. Think of your Apple ID as your keys to the kingdom. For help read: How to create an Apple ID.
You can get to your Apple ID by going to System Settings (System Preferences on pre-Ventura machines) and clicking Apple ID at the top.
Use the Help menu
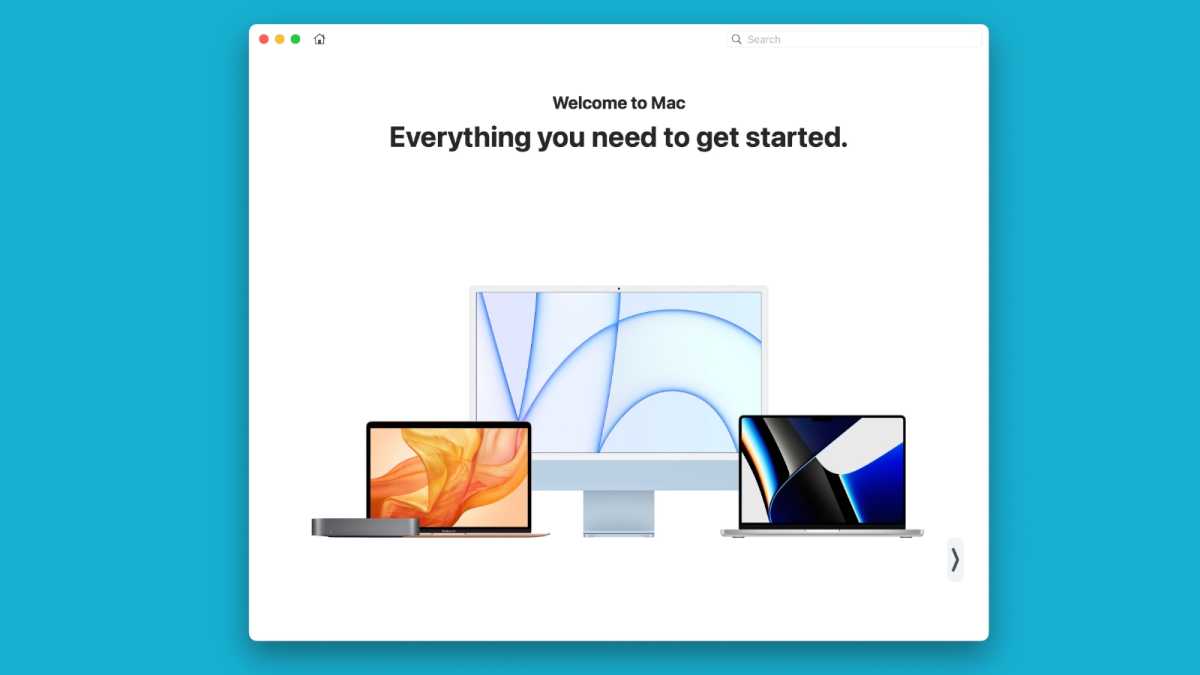
If you’ve ever wondered why the Mac doesn’t come with a thick owner’s manual explaining how it works and how all the apps work, wonder no more: That manual is actually built right into the computer.
The Help menu is so obvious that most of us overlook it altogether. But we do so at our peril because it can be a huge help. The Help menu sits right there in the menu bar, and it’s contextual : Its contents will change depending on which app is open.
Clicking on the Help menu will bring up a search field, table of contents, lists of shortcuts, and other helpful tips and step-by-step instructions, often with visual cues to show you which menus to click on and what menu items to select. Any time you get stuck in an app and don’t know what to do next, click on the Help menu to get out of a jam.
Get familiar with the Apple Menu
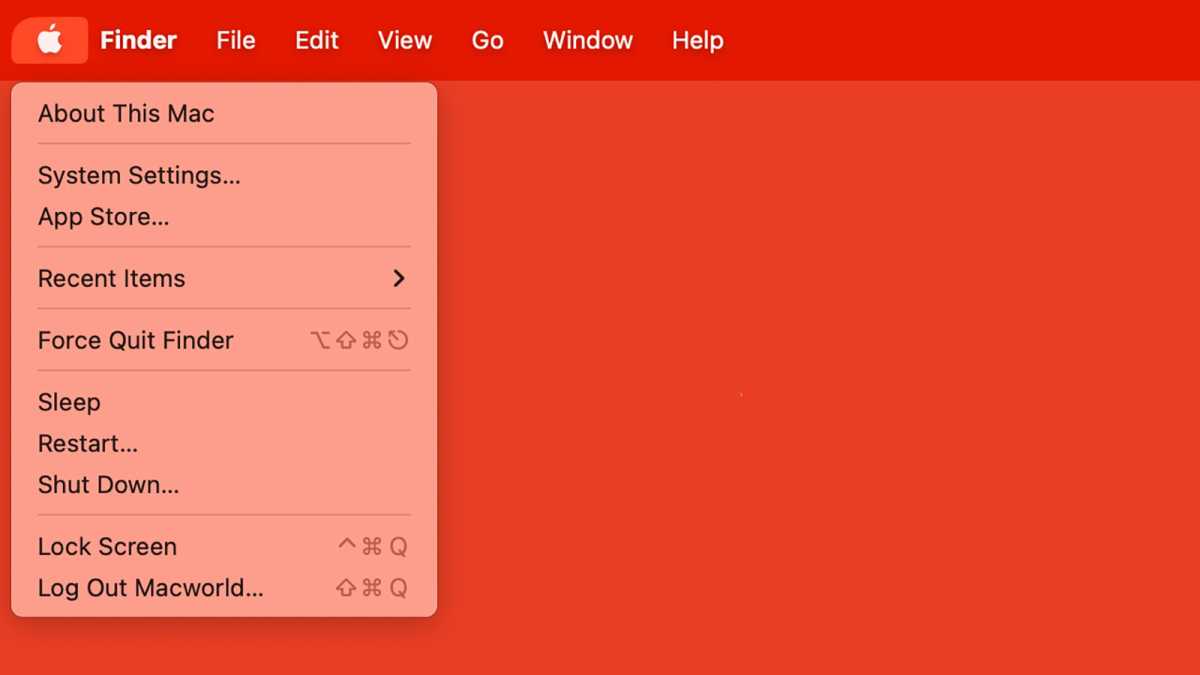
The Apple menu is in the upper left corner of your Mac’s screen.
Clicking on the Apple icon gives you instant access to your Mac’s System Settings, the Mac App Store, and apps and documents you’ve recently opened (see Recent Items). You can also use the Apple menu to restart your Mac and shut it down.
If an app misbehaves and stops working, the Apple menu also sports a special function that’s worth knowing: Force Quit . Force quit will immediately quit a stubborn application, so you can restart your computer and get back to business.
Get to know Spotlight
Built right into macOS, Spotlight helps you quickly find things on your computer: documents, apps, images, contacts, maps, and files. What’s more, it can connect to the internet to search places like Wikipedia, news sites, movie listings, and much more. You can even use Spotlight to do calculations, like converting feet to meters or any sort of simple arithmetic you’d rather trust to the computer.
Spotlight lives on your Mac’s menu bar; it’s the icon that looks like a magnifying glass and clicking on it brings up the Spotlight search field. You can also open Spotlight by pressing Command and Space at the same time.
Type anything into the search field and Spotlight will search for it.
Once you get the hang of it, using Spotlight is the fastest way to launch apps, find documents, and do tons of other stuff on your Mac really quickly. Over the years it’s gained more and more features including robust web and image search, and quick actions like timers built right in.
Customize the Dock
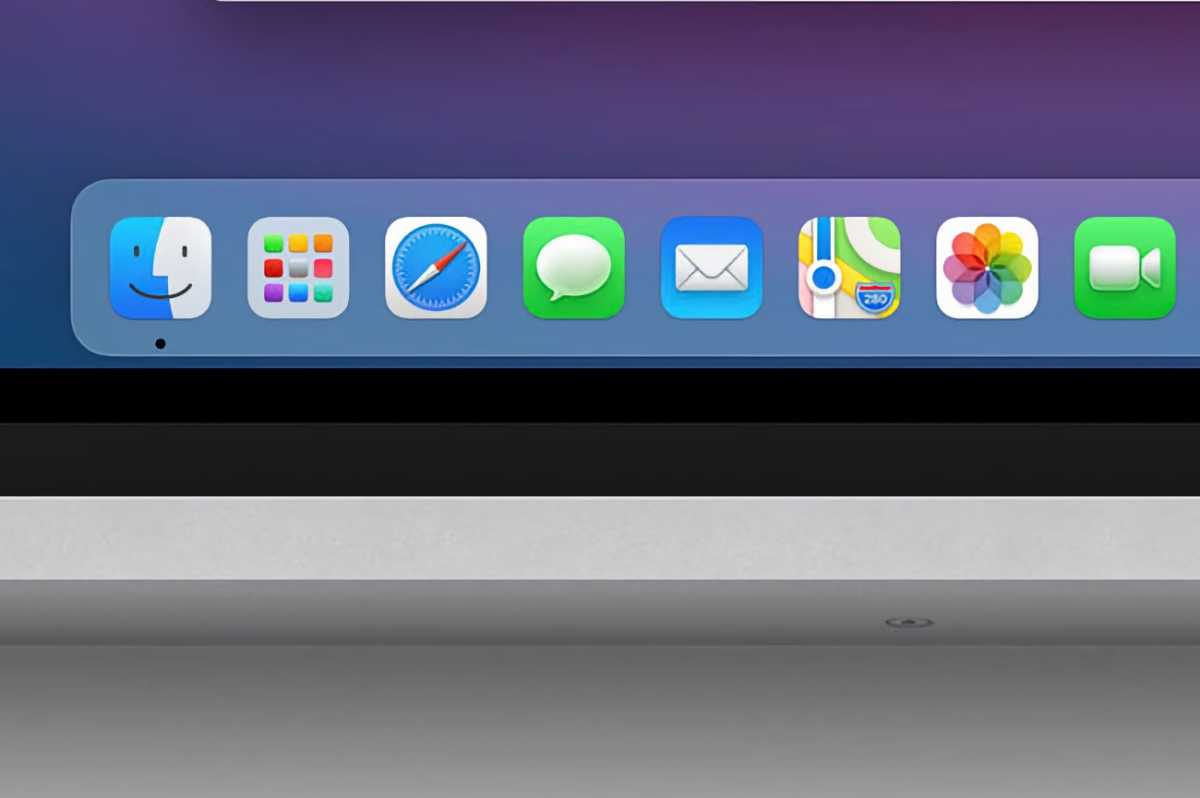
The Dock is that bar of icons that sits at the bottom of your Mac’s screen. Docks on new Macs will be filled with Apple’s own built-in apps, like Safari, Mail, Contacts, Calendars, and Notes, but you can customize it to your liking.
Your Dock is the most important part of your Mac Desktop, so spend some time getting it just the way you want.
You can tailor your Dock to show you only the apps you care about. Don’t use Maps or FaceTime? Drag them out of the Dock until the word Remove appears and let go. Use Mail more than anything else? Move it over to the left instead. You can also add applications, folders, and files you need frequently simply by dragging them and dropping them into the Dock.
To further reduce the space taken up by the Dock you can change the size of icons. To resize the Dock, click and drag on the bar that separates applications from folders and stacks. You can also change the size of icons, change the magnification of icons as you pass your cursor over them, turn off the bouncing animation, reposition the Dock to the left, bottom or right edges of your screen, and much more in the Desktop & Dock settings (macOS Ventura and later) or Dock & Menu Bar settings (macOS Monterey and earlier).
Customize the way your Mac looks
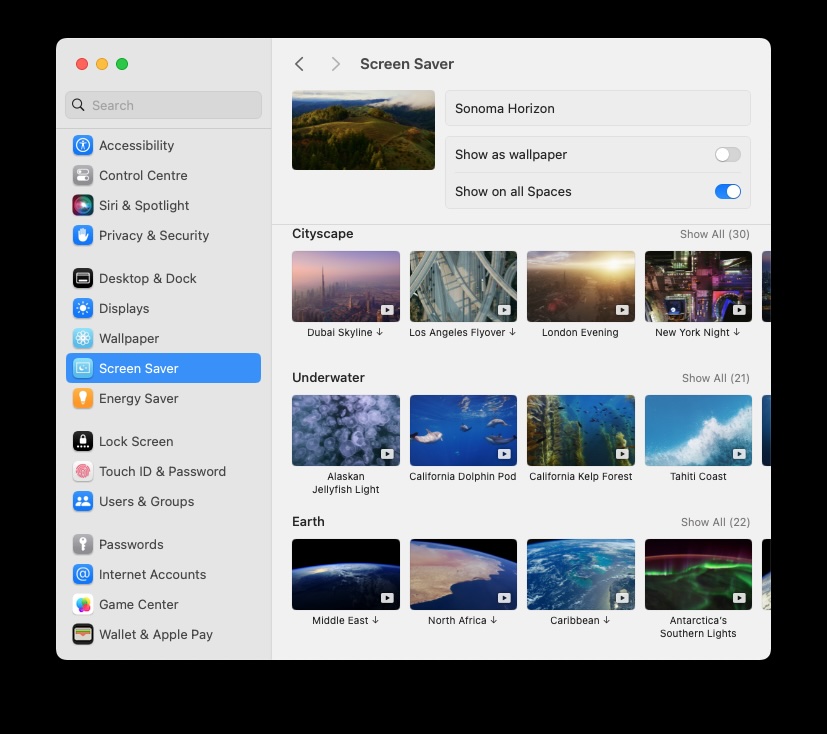
This is your Mac. Make it look the way you want it to.
Change the wallpaper : Right-click the desktop and select Change Wallpaper, or open System Settings and select the Wallpaper option. You can pick from the beautiful images Apple provides of choose one of your own.
Customize the interface : Open System Settings and choose Appearance. You can choose things like highlight colors and whether your interface changes to light or dark depending on the time of day, and more.
Change the screen saver : In System Settings > Screen Saver you can pick from tons of screen savers including some beautiful views of the Earth from the space station, underwater video and more.
Use Desktop Stacks : If you want to keep your Mac’s desktop tidy we recommend switching on Desktop Stacks, which will group all the files on your Desktop by category (you can choose whether they are sorted by kind, date, or tags.) To switch on Stacks click on the Desktop and choose View > Use Stacks from the menu. Now everything will be slotted into category-appropriate ‘Stacks’ on your Desktop rather than your Desktop being cluttered by thousands of screenshots and files.
System Settings used to be called System Preferences in older versions of macOS.
Learn keyboard shortcuts and master gestures
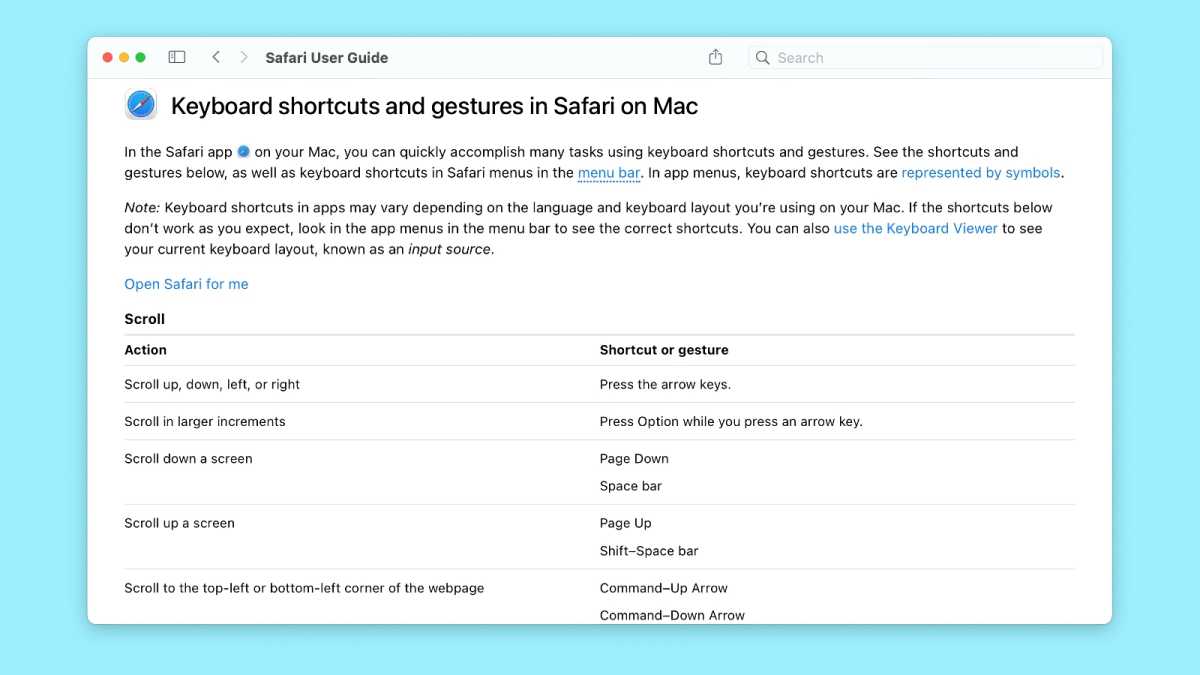
Apple’s user interface is set up with straightforward menus such as File and Edit, and most apps expose their major features through those menus as well. Need to print something? Just click on the File menu and select Print.
But you can save yourself so much time by using keyboard shortcuts to do commonly used tasks instead. Instead of clicking on the File menu and selecting Print, for example, you can just hold down the Command key and press P. (If you are coming from a PC, mostly you will press Command where you used to press Control).
Each app on the Mac has its own shortcuts. Opening Mac Help and searching for “keyboard shortcuts” will yield some references, we also recommend this article: These useful Mac keyboard shortcuts will help you work faster and smarter .
If your new Mac includes a trackpad—either because it’s a laptop with a built-in pad, or you scored a Magic Trackpad to go with your new desktop—take some time to learn about the many gestures built into macOS, your new Mac’s operating system.
One of the simplest ways to discover the various gestures available is right in System Settings. Once there, click on Trackpad. There, you’ll find three tabs’ worth of mouse shortcuts. Move the cursor over any of them, and you’ll get a video preview of how to trigger the gesture. Some may well improve your Mac computing experience; I, for one, love the three-finger double-tap on any word to bring up its definition.

Visit the Mac App Store
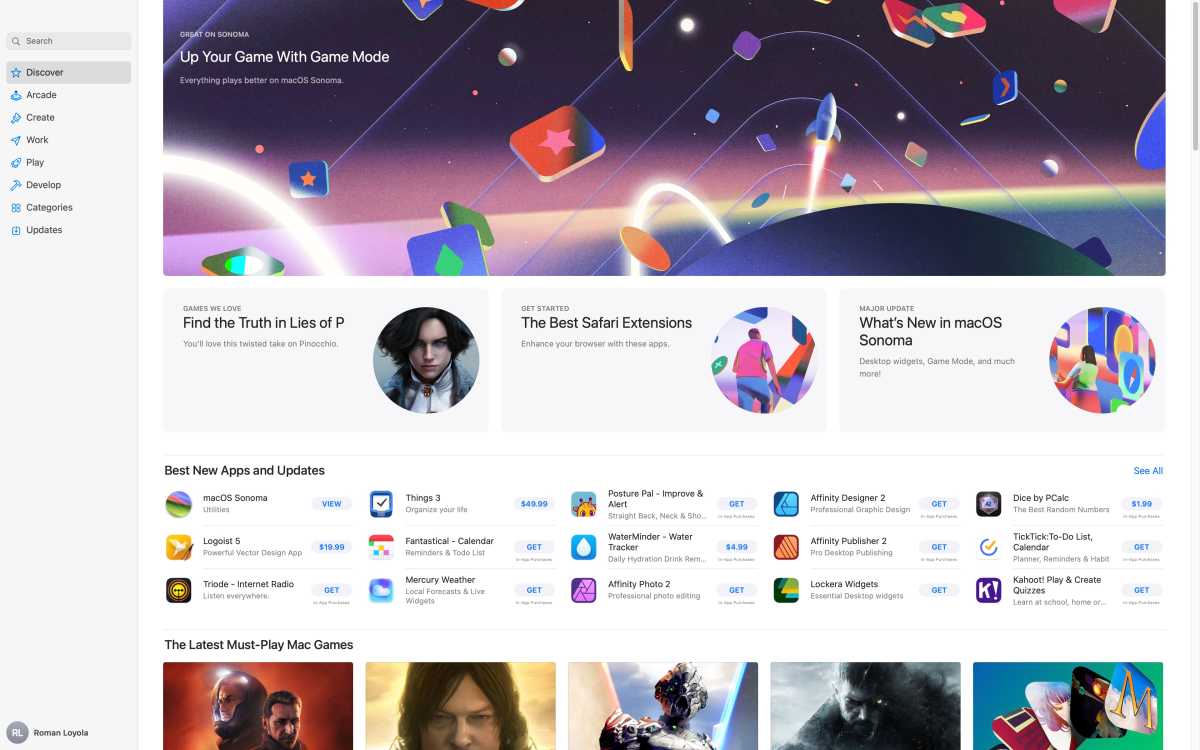
The Mac App Store is a convenient and safe way to download software for your Mac, all using the same Apple ID and password you use for Music and iPhone apps. There are thousands of apps available, including many that won’t cost you a dime.
The Mac App Store is much more important than just a way to download great new apps for your Mac. It’s also how Apple distributes essential app updates. To keep your Mac running in tip-top shape and to keep everything as secure as possible, download updates when you see notifications from the Mac App Store or set apps to automatically update like on your iPhone.
On a new Mac, it’s right there in your Dock—the blue circle with a stylized A inside it. The Mac App Store offers thousands of apps, and downloading and installing those apps is straightforward. Many apps are free; others require a payment, ranging from $1 to a couple hundred bucks. While you can—and likely will—find plenty of apps outside the cozy confines of the Mac App Store, browsing it is a great way to discover interesting apps, read reviews, and get a sense of the Mac software marketplace.
On the M1-, M2- and M3-series Macs, you can even install iPhone and iPad apps. When you’re searching, just click over to the iPhone & iPad Apps tab to download iOS apps right on your desktop.
Set up a backup
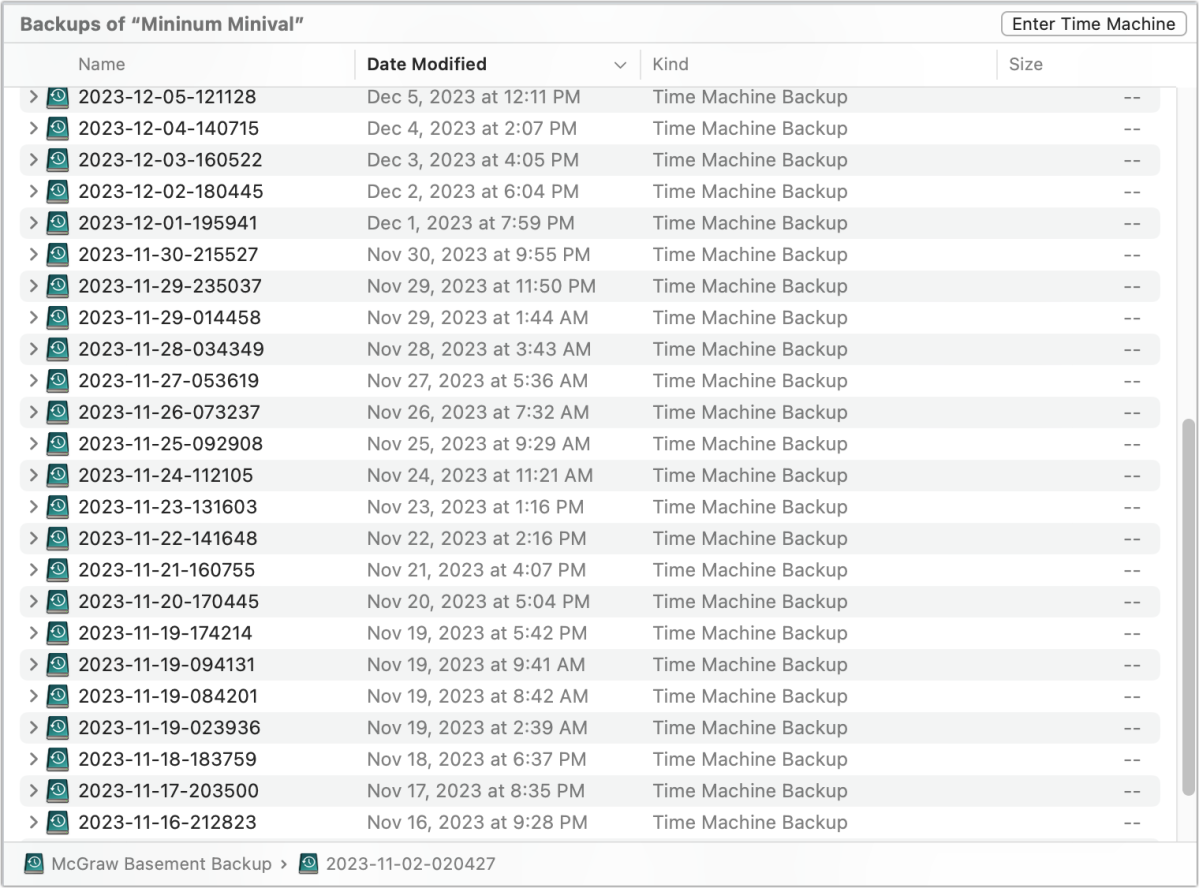
Time Machine snapshots appear as volumes in the Finder.
Setting up a backup is boring, un-fun, and doesn’t involve playing with any cool apps or doodads. But your future self will thank You-Of-Just-Past-Christmas, and with good reason: Having a good backup solution now means you won’t lose irreplaceable data later. We’ve covered numerous ways to back up your Mac with minimal fuss. Pick at least one and get started. Trust me.
Probably the simplest solution is to use Apple’s own backup solution, Time Machine, which is part of the Mac operating system (see How to use Time Machine to back up your Mac ). All you need is a separate external storage device that you can buy for a relatively small investment (see: Best external SSD for Mac or best external hard drives if you want something a bit cheaper/bigger). Time Machine makes recovering from big problems easy because it keeps a snapshot of your Mac and makes it a breeze to migrate to a new Mac when the time comes to replace or upgrade your system.
The “time” in Time Machine is a timeline that you can review, restoring files or changes to files that were made at the points where Time Machine saved its backups. Time Machine backs up your Mac hourly, daily, weekly, and monthly, so you’ll always be able to recover to that point in time. As long as that drive is connected your Mac will be backed up.
To set up Time Machine follow these steps:
- Plug in an external drive.
- Open System Settings and go to General .
- Find Time Machine in the column on the right.
- Click on Options to set the backup frequency.
Set up your email

Are you still accessing your email using a web browser, going to Gmail or Microsoft’s website to see what new messages you have? There’s a better way: Apple gives you a Mail app that can connect to almost every email service. Using the Mail app is a lot more convenient especially if you check multiple email accounts, and it’s well-integrated with macOS’s other core applications, such as Contacts, Calendars, and Maps.
You’ll find the Mail app in your Dock on new machines. Click it to open it and follow the instructions to set up your account.
Find your printer
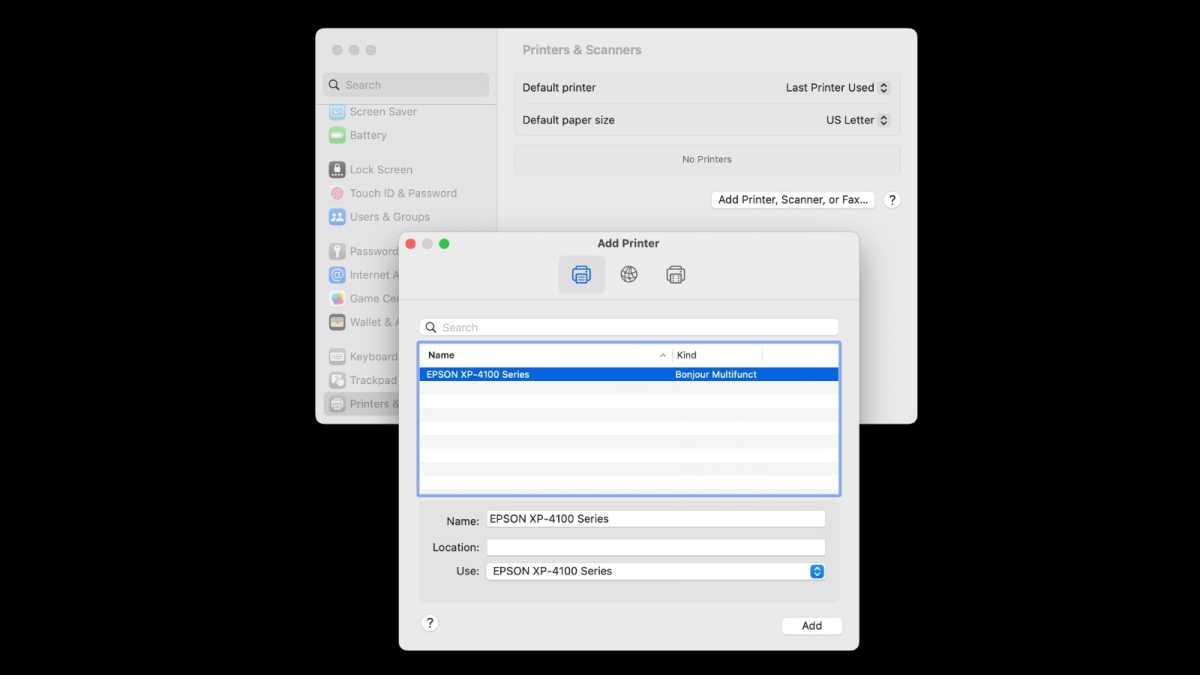
With so many of us working from home these days, printers are a big thing in many of our houses.
In the past, you had to download and install drivers and software, but the Mac makes it way easier to set up.
All you need to do is to connect your printer to one of your Mac’s USB-C ports or connect to a Wi-Fi network.
- Open System Settings (System Preferences in older versions of macOS).
- Click on Printers & Scanners .
- Click on the Add Printer, Scanner, or Fax button.
- If your Mac recognizes the device (and it should), it’ll configure it as needed and download any applicable drivers from Apple’s servers.
FaceTime a friend
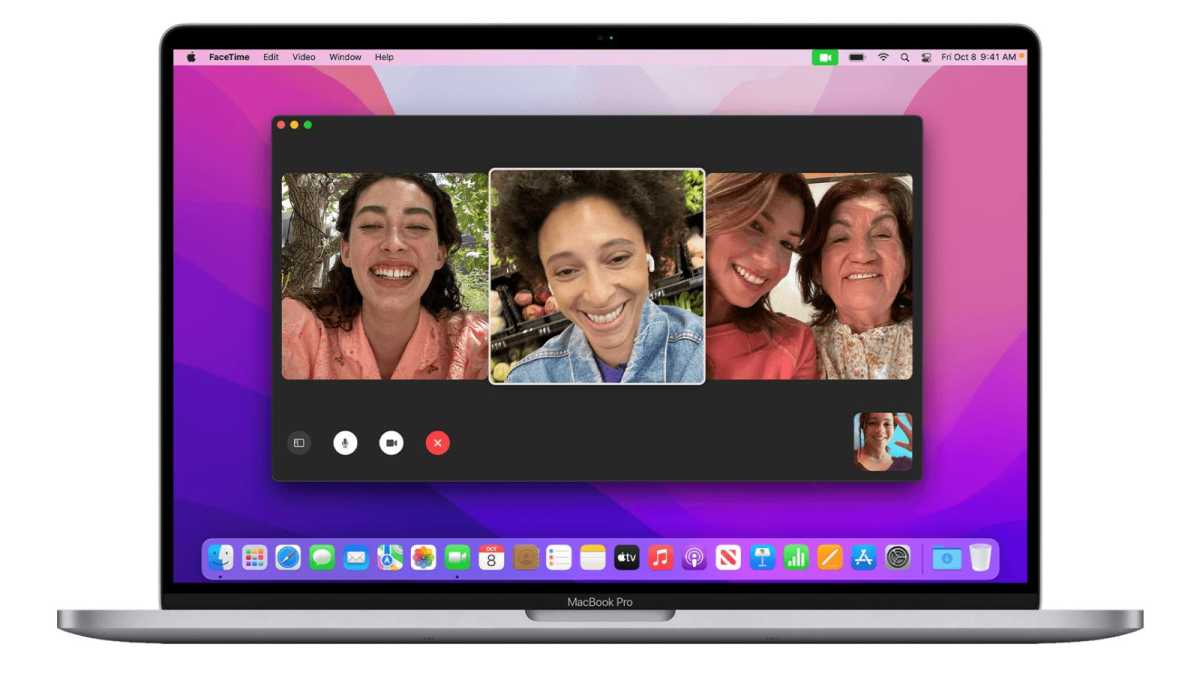
Video chatting might not feel like the future anymore, but it’s still a delight. No software makes it easier to start (or receive) a video call than FaceTime, which is built right into macOS.
Find FaceTime in your Applications folder, or use Spotlight to search for FaceTime by typing in the first few letters of the app’s name.
Now all you need is the email address or phone number of another FaceTime user.
Read more about using FaceTime on a Mac in our guide.
Author: Macworld Staff
Recent stories by macworld staff:.
- Best Apple Studio Display deals
- Best Mac monitors and displays 2024
- M3 MacBook Pro: Everything you need to know
How-To Geek
How to set up your new mac.

Your changes have been saved
Email is sent
Email has already been sent
Please verify your email address.
You’ve reached your account maximum for followed topics.
Quick Links
The initial setup, install the latest updates to macos, finalize your setup, tweak macos to your liking, install the essential apps, finishing touches.
Macs have a pretty simple setup process, and Apple's macOS will walk you through what you need to do. But that's just one part of the setup process. Here's a checklist of things you should do to set up your Mac after clicking through the basics.
Apple's initial setup process is virtually foolproof, so we won't spend too long walking you through it. The first thing you'll need to do is unbox your machine and connect it to a power outlet. If you have an iMac, then you'll also need to connect a Magic Keyboard and Magic Mouse or Magic Trackpad.
With everything connected and plugged in, it's time to hit the power button on your Mac. On most machines, this is located in the top-right corner of the keyboard. If your Mac has a Touch ID sensor, press that instead.
First of all, you'll need to select a country, language, and wireless network. If you would rather use an Ethernet connection, you can connect your Mac to a wired network instead. Finally, choose whether or not you want to move data to your new Mac using Migration Assistant .
Assuming you're setting your Mac up as a new computer, you'll next be asked to enable Location Services (GPS) and log in with your Apple ID. If you don't yet have an Apple ID, you'll be invited to create one. Once you're signed in, there's one last Terms and Conditions document to accept.
Next, macOS will prompt you to set up iCloud, FaceTime, and iMessage. Add any additional email addresses you would like to use with FaceTime and iMessage, then move on to the next stage of the setup and enable Find My Mac as a security provision . This feature lets you find and remotely wipe your Mac in case it goes missing.
Next, you'll be asked to set up your user account, but only if you're setting up a new Mac rather than restoring from an old one. Add your name, password, and select an image that you would like to see next to your login icon. You can change this later. Enable "Allow My Apple ID to Reset This User's Password" to allow for password resets over the internet in case you forget your login details.
Finally, you can set a Time Zone (your Mac will automatically detect it if you enable Location Services) and choose to register your Mac with Apple. Then you can click Continue and start using your new Mac.
Related: How to Back Up Your Stuff and Switch to a New Mac
There are likely updates or even a major operating system upgrades available to install on your new machine. First, check to see which version of macOS you are running by clicking on the Apple logo in the top-left corner, then choosing About This Mac. You can check the latest version on Apple's website .
If your Mac isn't running the latest and greatest version of macOS, you will likely want to upgrade it before you take the process any further. To do this, head to System Preferences > Software Update and wait for the tool to refresh.
Your Mac will check with Apple whether or not any updates are available, and you'll be invited to install them. Click the "Advanced" button to reveal options for automatically keeping your Mac and its apps up to date .
If a new release of macOS is available, it will be listed at the top of this window. Click "Upgrade Now" and wait for the download to complete. Once it has finished, the installation process will begin, or you can launch the "Install macOS <name>" app in your Applications folder (replacing <name> with the current iteration's title).
Installing a new version of macOS can take a little while, so make sure you set aside 30-60 minutes for the process to complete. Your Mac will restart several times during this process.
Related: How to Update Your Mac and Keep Apps Up to Date
Now that you're running the most up-to-date version of macOS, it's time to finish setting up your Mac.
Set Up Time Machine Backups
To use Time Machine, you'll need a drive with at least as much free space as the total size of your Mac. Having a larger drive will allow you to store older versions of files, but isn't necessary if all you want is a working backup. The easiest way to set up Time Machine is with an inexpensive external hard drive.
Connect the drive you want to use to your Mac and navigate to System Preferences > Time Machine. Click on Select Disk to nominate the drive you just added and confirm your selection. Time Machine will now begin its initial backup, and will automatically back up your Mac whenever that drive is connected.
You don't have to use an external drive for this purpose. You can use another Mac for Time Machine backups , or even a networked Raspberry Pi . It's also possible to partition your Time Machine drive and use it to store files too.
Related: How to Use a Time Machine Drive for Both File Storage and Backups
Enable FileVault Encryption
FileVault is the disk encryption software that Apple bundles with macOS. It's free and offers the bare minimum of security, so if you're concerned about your data, you may want to enable it. Enabling FileVault will mean that you always need to login to your Mac with a password. While it's generally enabled by default, it's a good idea to double-check.
Head to System Preferences > Security & Privacy > FileVault and click "Turn On FileVault..." to enable the feature (click on the padlock and enter your admin password first). You'll be invited to create and store a recovery key in iCloud behind three recovery questions, or to create a local recovery key consisting of random letters and numbers which you store by yourself.
You'll need a recovery key in case you ever forget your FileVault password. Make sure you are comfortable with the recovery key method you are choosing, and if you opt to make a local recovery key, then make sure you keep it somewhere you can access it (not on your main startup disk, which is what you are encrypting).
Connect Email, Calendar, and Other Services
If you want to set up Mail for use with your email accounts or integrate your Google or Outlook calendars into Apple's Calendar app, you'll need to set up your various accounts. Head to System Preferences > Internet Accounts and click on the account type you would like to add.
While adding an account, you'll be asked to enable features like mail, calendar, contacts, and notes. If you have a CalDAV, CardDAV, LDAP, or regular old POP3 or IMAP email address, click "Add Other Account" and choose the appropriate option.
Set Up Other Accounts & Parental Controls
Are there any other members of your family, household, or office that will be using this Mac? Head to System Preferences > Users & Groups to add new accounts. You'll need to click on the padlock icon and enter your admin password to make changes. You can then click on the plus "+" icon to create new accounts.
Add details like full name, account name, password, and the account type then click on "Create User" to finalize. If you want to impose parental controls on the account, visit System Preferences > Screen Time to apply app limits and content or privacy restrictions on the type of content the account can access.
Now that you've set up all of the important stuff, it's time to tweak macOS until you're happy with the way that it looks and feels.
Set Up Pointing Devices
If you have a laptop or a Mac with a Magic Trackpad, you'll likely want to customize the way your pointing device behaves. Head to System Preferences > Trackpad to see the various gestures available to you. You can customize these gestures or simply hover over them to see a video example.
This is your opportunity to change the way macOS scrolls. If you aren't fond of the touchscreen-inspired "Natural" scrolling, then click on "Scroll & Zoom" and disable "Scroll direction: Natural" to reverse it. If you have a Magic Mouse instead, head to System Preferences > Mouse to set double click and tracking speed.
Customize the Dock
Click and drag on an icon out of the dock then release it to remove it entirely. You won't be deleting the app or folder, just the shortcut. Drag an app from your Applications folder to the dock to pin it, or launch the app then right-click (two-finger click with a trackpad) on the icon and select Options > Keep in Dock.
Head to System Preferences > Dock to see even more options. You can choose to position it on the left, right, and bottom edges of your screen, enable auto-hide, tweak the dock size, enable the magnification animation, and more.
Enable Dark Mode
macOS now has Dark Mode, and it looks great whether or not you primarily use your Mac in dim conditions. Head to System Preferences > General and toggle Appearance between Light, Dark, and Auto. If you choose, Auto macOS will automatically enable dark mode based on the time of day.
Disable Autocorrect
For some reason, macOS still enables autocorrect by default on every new Mac. While autocorrect is a lifesaver when typing with a touch-based keyboard, it's mostly unnecessary on a full-size hardware keyboard. It's easy to feel like autocorrect is "fighting" what you're trying to type.
If you don't like this, you can disable the feature under System Preferences > Keyboard > Text. Disable "Correct spelling automatically" and "Capitalize words automatically" to disable autocorrect entirely. You can also turn off "Add period with double-space" if you don't use the feature.
Adjust Resolution Scaling
You can scale the display resolution of your Mac to fit more or less on-screen at once. If you choose to have more on-screen, things will appear smaller. The text will be harder to read, and everything will feel somewhat "zoomed out" compared to the default setting. Or, if you want elements on the screen to be larger, you can go the other way and "zoom in."
Head to System Preferences > Displays, and select "Scaled" then choose a new resolution. You can always drop back to "Default" if you don't like what you see.
Configure Secondary Displays
If you intend to connect a secondary or tertiary display for use with your Mac, now's the time. Plug the monitor in and power it up, then launch System Preferences > Displays. You'll need to configure your display according to where it is positioned on your desk , and pick a resolution and refresh rate you're happy with.
Tweak the Keyboard
Head to System Preferences > Keyboard to view keyboard preferences. Most of these options will be best left at their default settings unless you feel the need to change them based on usage.
You can add text expansion shortcuts under the Text tab, for example, you might want to replace ":shrug:" with "¯\_(ツ)_/¯" or ":myaddress:" with your home address for quicker typing.
Under "Input Sources," you can install different keyboard layouts if you want. For example, if you use the "British" layout, you can type the "£" symbol by holding Shift + 3.
Are you using a third party hardware keyboard intended for Windows? A free app called Karabiner-Elements will allow you to reconfigure each key, including the Windows keys and unsupported media keys, for a much better macOS experience.
Tweak the Touch Bar
If you have a MacBook Pro with Touch Bar, you can configure what is displayed by launching an app then selecting View > Customize Touch Bar. You can drag and drop controls into the Touch Bar panel based on what you most commonly use.
You can also head to System Preferences > Keyboard to see other Touch Bar options. Click on Customize Control Strip to change which system-wide control buttons are displayed (including volume and media controls).
Customize Siri
You can change everything about Siri, including the keyboard shortcut, language, voice profile, and whether or not to receive voice feedback under System Preferences > Siri.
If you disable "Enable Ask Siri," then you will turn the feature off entirely. Siri can be used to do some useful things on macOS, like finding files for you and pinning dynamic data to your Today screen .
Set Up Touch ID
If your Mac has a fingerprint reader, you may have already set up Touch ID. If not, you can do so now under System Preferences > Touch ID. You can enable Touch ID for the following:
- Unlocking your Mac
- Paying for items with Apple Pay
- Paying for and downloading items from the App Store, iTunes, Apple Books
- Filling in Passwords and other Saved Credentials
All of these are useful and worth enabling. You can also add a secondary fingerprint here if you want.
Enable Battery Percentage View
If your new Mac is a laptop, there's a good chance you'll appreciate a battery percentage counter in the top-right corner, rather than the vague battery symbol that's displayed by default.
To do this, click on the battery indicator in the top-right and select Show Percentage. Don't forget; you can also click on the battery indicator at any point to see any apps that are using a significant amount of energy, which is useful when trying to conserve battery power.
Enable Night Shift
Night Shift is a feature that emulates the setting sun's orange glow to promote better sleep. It does this by removing as much blue light as possible. You can enable the feature under System Preferences > Displays > Night Shift.
You can set a "Sunset to Sunrise" schedule, which will use weather data to decide when to enable or disable the feature, or set your own custom schedule. Drag the "Color Temperature" slider to your desired level of blue light reduction.
You can instantly disable or enable Night Shift by bringing up the Today screen (click on the icon in the top-right corner of your screen), then scrolling up to reveal the Night Shift option.
Customize Your Wallpaper
Apple includes some amazing desktop wallpapers with macOS. Head to System Preferences > Desktop & Screen Saver to browse what's already available. Choose "Dynamic" wallpapers to see your wallpaper change depending on the time of day.
The last stage of setting up your Mac is to install any additional apps you want to use. We recommend using Safari as your primary browser since it's well-optimized for both performance and energy efficiency in macOS. A second browser is handy to have around, so we'd recommend grabbing Chrome or Firefox too.
Next, grab any big software suites that you regularly use like Microsoft Office or Adobe Creative Cloud . Alternatives you might want to look at include LibreOffice or Apple's own iWork suite .
You should be using a password manager, so download LastPass , 1Password , Dashlane , or whatever it is you are using. If you're already using Apple's iCloud keychain, then you only need to make sure you're signed in to your Apple ID under System Preferences.
You may need a media player too for the many unsupported filetypes that QuickTime Player doesn't support. Download VLC or MPV and install them. If you're a keen user of cloud storage, then you'll want to grab Google Drive , Dropbox , OneDrive , or whichever solution you prefer.
It's also worth checking your Mac App Store purchase history for any apps you may have forgotten. Launch the Mac App Store then click on your name in the bottom-left corner to see a list of past purchases. Click the cloud icon next to each one to download them.
After all that, you might want to download Vanilla to cut down on menu bar icons and keep everything nicely organized. For even more suggestions, check these must-have apps for new Mac owners .
Related: How to Install Applications On a Mac: Everything You Need to Know
You're now ready to use your Mac. There are a few other tasks that you might want to perform in the background while you kick the tires on your new machine:
- Launch Mail (if you're using it, or another email app) and let it download your mail history. Depending on the size of your inbox, this can take a long time.
- Open Photos and set up iCloud Photo Library if you're using it. Give it a bit of time to download your library. You can choose between "optimized" copies and full-sized originals.
- Launch the Music, Podcasts, and TV apps and sign in to each, then let iCloud sync your library so that your entertainment is ready-to-go when you want it.
But what if you're not setting up your new Mac from scratch? Learn how to back up and move to a new Mac without setting everything up again.
Just got a new Mac? Here are the 11 features to try first
If you’re looking to get the most from your computer then check out these 11 tips for setting up your new Mac

If you've just got a brand new Mac, regardless of whether it's a MacBook Pro , MacBook Air or iMac , there are various universal settings and features you should consider from the start. If you're feeling a little bit baffled by macOS — if you've only ever used Windows, for example — some of these may also help you get adjusted to the new OS. A few tweaks here and there can also make a big difference to how you use your Mac, allowing your computing time to feel more fluid and productive.
Here we present 11 tips for setting up your new Mac, none of which will cost you a penny but all of which could prove their weight in gold. By following them, you will ensure that you’re bang up-to-date and able to use your data from the past. You’ll also find navigation is easier and information is much more readily available at your fingertips.
11 tips for setting up your new Mac
These tips have been based on macOS Sonoma . Some features are not available for older operating systems.
1. Take a screenshot or record the screen
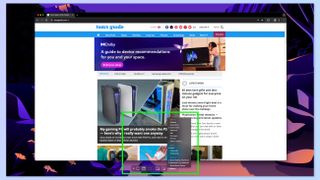
It’s very easy to take a screenshot on a Mac thanks to the built-in snipping tool in macOS. The method you choose, however, depends on what you’re trying to achieve. For example, if you want to take a screenshot of the entire screen then you need to press Command + Shift + 3 on your keyboard. If you’d rather take a screenshot of a section of the screen, you’d press Command + Shift + 4 on your keyboard then click and drag the pointer around the part you want to capture – just let go to take the shot.
There are additional options available, one of which is the ability to record the Mac screen. For this, press Command + Shift + 5 , select a recording option and click Record . You can then click Stop when you’re finished.
Full guide: How to take a screenshot on a Mac
2. How to force quit on Mac
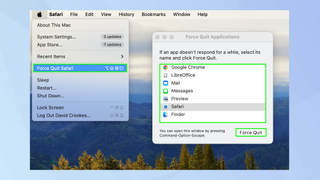
If an app is freezing or not running properly and simply want to fully pull the plug, then a force quit will do the trick. There are multiple ways of doing this.
You could right-click on an app in the Dock (learn how to right-click on Mac if you’re not sure) then select Force Quit .
You could also click the Apple logo in the top left of the screen, select Force Quit and choose the app you want to quit.
Or, for an app that is open, hold Command + Shift + Option and click Escape .
Full guide: How to force quit on Mac
3. Use split screen
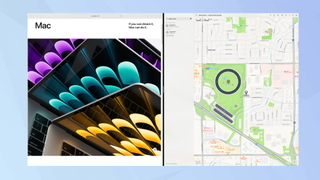
The split screen option is perfect for multitasking, allowing two apps to run simultaneously, side-by-side on your Mac’s display. Rather than go to the hassle of resizing windows, you allow both apps to fill their portion of their screen.
Simply open two or more apps . Then hover over the green full screen button on one app and click Tile Window to Left/Right of Screen . Next, select another app from the other side of the screen. This app will appear next to the first. You can drag the slider in the middle to adjust how much space each app is allowed to take up. Press Escape to quit the Split Screen mode.
Full guide: How to split your screen on Mac
4. Control your Mac from your iPhone
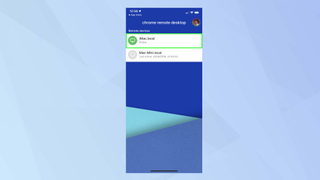
If you have a Mac, it’s also likely that you have an iPhone and, if that is the case, then you can get even more out of your computer. Your iPhone will allow you to access your Mac when you’re out and about. You just need to get your computer set up, using Google’s Remote Desktop app.
Rather than try and explain everything here because it’s a relatively involved process, you should check out our full guide. Suffice to say that you will be able to connect to your Mac from afar and control it. You can also access files across your devices if you use cloud storage apps such as iCloud, Dropbox, OneDrive or Google Drive.
Full guide: how to remote control your Mac from your iPhone or iPad
5. Add widgets to the desktops
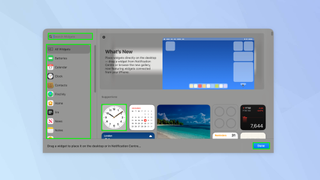
With macOS Sonoma, it’s now possible to add widgets, including interactive widgets, to your Mac desktop so why not get stuck in right away and find ones that will prove useful to you. Click the date and time in the top-right corner to show the Notification Center then scroll to the bottom and select Edit Widgets . You can now browse the available widgets and drag the widgets you want to the desktop .
Full guide: how to use macOS Widgets
6. Set up Safari profiles
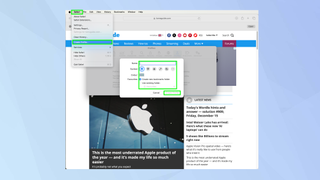
With Safari 17 and later, you can create separate profiles and group websites depending on the situation. You could have Safari profiles for family members or – meaning they’ll have their own histories, tabs, tab groups and favorites – or ones for personal use and work. These can be created in Safari itself so open the Safari app then select Safari and click Create Profile . Select Start Using Profiles and add a profile name , customize the profile icon and select how you want to display Favorites . Click Create Profile and you’ll find the different ones located towards the left of the Safari pane.
7. Turn your most-used websites into apps
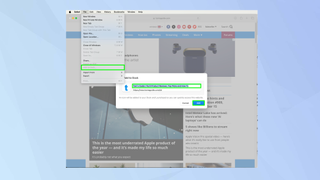
If you have websites that you use on a regular basis (tomsguide.com perhaps), then you can turn them into apps that can sit in the Dock. With macOS Sonoma, you just need to navigate to a website , click File and select Add to Dock . Give the app a name and select Add . When you launch the app you’ve just created, you’ll find that it looks and feels like an app with its own navigation buttons and toolbar.
8. Enable hot corners
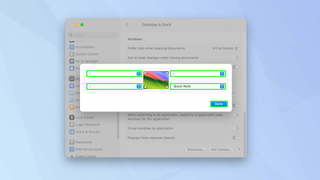
Hot corners are very useful and you only realise how useful once you start using the feature. It allows you to assign functions to the corner of each screen making it easier to lock the screen, put the Mac to sleep or launch functions and apps, for example. You need to set them up beforehand so click the Apple logo in the top-left corner and select System Settings . Now choose Desktop & Dock and scroll to the very bottom to click Hot Corners . You can now use the drop-down menus to select a function for each corner of the screen and click Done . When you hover the pointer in those corners, the function will be activated.
9. Find the emoji keyboard on Mac
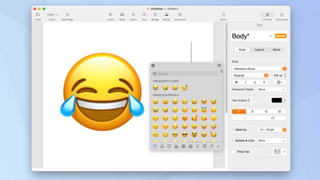
You will undoubtedly know where your Mac’s keyboard is – it’s sits right in front of you when you’re using your computer. But, as well as being able to tap away at letters, numbers and symbols, you can also make use of an emoji keyboard.
To access it, press Control + Command + Space . The emoji keyboard will then appear. You can click an emoji to add it to a document or you can use the search bar if you can’t find what you want.
10. Enable Stacks
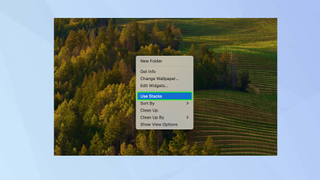
You can organize files into groups using Stacks on your desktop. For example, you could bunch all of your images together and have documents in another stack, ready to be clicked and expanded. You will need to turn the feature on, however. So click the desktop and select View . Now click Use Stacks . Your files will instantly be stacked, making for a neater desktop.
11. Turn off Hey Siri
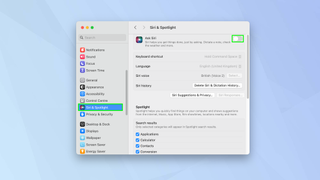
Hey Siri is actually useful. It allows you to ask a bunch of questions and complete tasks. But it can also be very annoying if you have an iPhone or an iPad – issuing a command to one of these devices could accidentally set Siri off on your Mac. You can turn Hey Siri off if you click the Apple icon , select System Settings , choose Siri & Spotlight and toggle Ask Siri off .
And there you go: 11 tips for setting up your new Mac! You can also go into more depth with your Mac by trying 18 macOS Terminal commands to turn you into a power user . You can also learn how to set default apps on Mac discover how to show the hidden files in Mac and find out how to clear the cache on Mac .
Sign up to get the BEST of Tom's Guide direct to your inbox.
Get instant access to breaking news, the hottest reviews, great deals and helpful tips.
David Crookes is a freelance writer, reporter, editor and author. He has written for technology and gaming magazines including Retro Gamer, Web User, Micro Mart, MagPi, Android, iCreate, Total PC Gaming, T3 and Macworld. He has also covered crime, history, politics, education, health, sport, film, music and more, and been a producer for BBC Radio 5 Live.
M4 MacBook Pro may launch sooner than you think — but should you wait?
How to dual-boot Windows 11 on a Mac
Move over Midjourney — Freepik Mystic is the most realistic AI image generator I've tried
Most Popular
- 2 The Saatva Classic drops to $995 in Labor Day sale — why it's still my top pick
- 3 Zinus's best cheap mattress drops to $199 for a twin in Labor Day sales — why I'd buy it
- 4 Nectar vs DreamCloud: Which mattress in a box should you buy in Labor Day sales?
- 5 New Netflix thriller with Anna Kendrick gets a killer first trailer — and it’s already 90% on Rotten Tomatoes

Mac Quick Start Guide for New Users – Mac Tutorial for Beginners
Check out Mac Quick Start Guide for New Users – Mac Tutorial for Beginners at YouTube for closed captioning and more options.
Comments: 3 Responses to “Mac Quick Start Guide for New Users – Mac Tutorial for Beginners”
Thanks bunches, I always appreciate it when you do a review
This is great! I've been a Mac user since the first 1984 Mac (Apple ][ Plus and //e before that) and I think this video should be bundled with every Mac Apple sells. It would save new users tons of time figuring out basic functions, especially if they come from Windows as the transition is not always self-explanatory. Come to think of it, forget that! Apple should just bundle a MacMost subscription with every new Mac. Great job, Gary!
I bought my first MacBook Pro in 2012. This is the first time I have fully understood how to use it. I came from a windows background and struggled to get to grips with my Apple. I wish I had seen this tutorial then, it really helped me to understand the workings of my Apple. Great job and many thanks, Gary.
Leave a New Comment Related to "Mac Quick Start Guide for New Users - Mac Tutorial for Beginners"
Welcome to macmost, free weekly newsletter.
- MacMost Online Courses

- macOS Sonoma
- Mac Shortcuts
- Mac Numbers
- Mac Keynote
- Final Cut Pro
Keyboard Shortcuts PDF

Connect with MacMost
- Free Email Newsletter
- YouTube Channel
- Follow Gary on Threads
- Follow Gary on Mastodon
- Follow Gary On Bluesky
- MacMost @ Apple News
- iPhone/iPad App
MacMost Sections
- The Practical Guide To Mac Security
- Videos by Category
- Video Archive
- Virus and Malware Information Center
- Protect Yourself From Online Scams
- A Graphical Guide To iCloud
- Free iPhone Ringtones
- Recommended Products
- Printable Mac Keyboard Shortcuts PDF
- macOS System Requirements List
Popular Tutorials
- Two Ways To Take a Photo On Your iPhone Using Your Voice
- Reduce Photo Size For Mail
- How To Learn Mac After Switching
- Quickly Markup and Send Mac Screenshots
- What's New In ClipTools 1.5
- 7 Ways To Fix a Mac Keyboard That Is Not Working Correctly
- How To Erase and Reset Your Mac
- Using Terminal to Find Large Files and Folders
Information
- About MacMost
- Support MacMost
- Contact MacMost
- MacMost Video List
- MacMost Site Map
- MacMost Site Policies
Copyright © 2006-2024 CleverMedia, Inc. All Rights Reserved.
- a. Send us an email
- b. Anonymous form
- Buyer's Guide
- Upcoming Products
- Tips / Contact Us
- Podcast Instagram Facebook Twitter Mastodon YouTube Notifications RSS Newsletter
Guides, How Tos, and Tips for New Mac Owners
MacRumors readers who were lucky enough to receive a new Mac for the holidays will want to check out our collection of Mac how tos and guides to learn the ins and outs of your new machine.

Beginner Tips
- How to Disinfect an Apple Keyboard, Trackpad, and Mouse
- How to Right-Click on a Mac
- How to Copy and Paste on a Mac
- How to Uninstall Apps on Your Mac
- How to Use the macOS Help Menu
- How to Use Emoji on Mac
- How to Set Up iMessage on Your Mac
- How to Force Restart a MacBook, MacBook Air, and MacBook Pro
- How to Erase and Factory Reset Your Mac
- How to Take a Screenshot on Your Mac
- How to Create a Guest Account in macOS
- How to Use 'Hey Siri' Hands-Free on a Mac
- How to Customize File and Folder Icons on Your Mac
- How to View Folder Sizes on Your Mac Using Finder
- How to Manage File Associations in macOS
- How to Change a File Type's Default App in macOS
- How to Use the macOS App Switcher to Open Files, Hide and Quit Apps, and Launch Exposé
- How to Add a Recent or Favorite Items Stack to Your Mac's Dock
- How to Get Your Mac's Dock to Show Running Apps Only
- How to Group Mac App Icons More Prominently in Your Dock
- How to Use Find My iPhone on Mac or PC
- How to Watch Picture-in-Picture Video on Your Mac
- How to Set Up and Use Apple Pay on Your Mac
- How to Pay for Things Online Using Apple Pay on Your Mac
- How to Create an Apple ID on Mac
- How to Set Up FaceTime on a Mac
Just for M1 Macs
- Apple M1 Chip: Everything You Need to Know
- How to Install Any iPhone or iPad App on an M1 Mac
- How to Tell Which Apps Are Optimized for M1 Apple Silicon Macs
- How to Transfer Files Between an Apple Silicon Mac and Another Mac
- How to Reinstall macOS on an M1 MacBook Air, M1 MacBook Pro, and M1 Mac Mini
- How to Install Rosetta on Your M1 Apple Silicon Mac
- How to Boot in Safe Mode on an Apple Silicon M1 Mac
- How to Repair the Startup Disk on M1 Apple Silicon Macs
Security Tips
- How to Use Secure Code AutoFill
- How to Set a Custom Lock Screen Message on Your Mac in Case It's Lost
- How to Back Up Your Mac Using Time Machine
- How to Forget Wireless Networks on Mac
- How to Request a Copy of Your Apple ID Account Data
- How to Recover Files, Contacts, Bookmarks, Calendars and Reminders in iCloud
- How to Show Hidden Files on a Mac
Continuity and Other Product Tips
- How to Use Your iPad as a Second Screen for Your Mac
- How to Send and Receive SMS Messages on iPad and Mac via Text Message Forwarding
- How to Grab Screenshots and Video From Apple TV Using Your Mac
- How to AirPlay Audio From Your Mac to HomePod
- How to Unlock Your Mac With Your Apple Watch
- How to Turn Off Find My Mac
- How to Manage Parental Controls in macOS
Mac App Features
- How to Get the Most Out of Apple's macOS Preview App
- How to Batch Convert Images Using macOS Preview
- How to Use the Preview Loupe Tool in macOS
- How to View All Events as a List in Your Mac's Calendar App
- How to Quickly Resize Images on Your Mac Using an Automator Service
- How to Float Notes Over Application Windows in macOS
- How to Make Web Pages in Safari for Mac Easier to Read
- How to Control the Behavior of Screenshot Shortcuts in macOS
- How to Convert Several Images into a Single PDF Using Preview
- How to Set Up Out-of-Office Replies in Apple Mail and iCloud Mail
- How to Merge and Remove Duplicate Contacts in macOS and iCloud
- How to Share Files Stored in Your iCloud Drive
Hidden Tricks
- How to Use Text Clippings in macOS
- How to Electronically Sign a PDF Using Preview on Mac
- How to Hide and Remove System Preference Panes in macOS
- How to Snap Back to Your Search Results When Browsing in a Safari Tab
Advanced Features
- How to Pair an Apple Remote With an Apple TV or Mac
- How to Get Unique Alerts for VIP Emails Received on Your Mac
- How to Use Your Mac's Media Keys to Adjust Speaker Volume on a DisplayPort, HDMI, or Thunderbolt Monitor
- How to Rebuild the Spotlight Index on Your Mac
- How to Perform a Clean Installation of macOS 10.14 Mojave
- How to Output Your Mac's Audio to Two Pairs of Headphones at the Same Time
- How to Add an AirDrop Shortcut to Your Mac's Dock
- How to Tame macOS Hot Corners Using Modifier Keys
- How to Set Up a System-Wide Word Count Service on Your Mac
- How to Create File Templates on Your Mac With Finder's Stationery Pad Feature
- How to Reset Your Mac's Bluetooth Module to Fix Connection Issues
- How to Update macOS Using a Simple Terminal Command
- How to Rename Several Files at Once in macOS
- How to Use Apple Diagnostics to Check for Mac Hardware Problems
- How to Set a Firmware Password on Your Mac
In-Depth Mac Guides
- 25 Must-Know macOS Tips for Beginner, Intermediate and Advanced Mac Users
- AppleCare Guide: Is it Worth Paying For?
- macOS Big Sur: Quick Start Video Plus 50 Tips and Tricks
Mac App Recommendations
Every few months we do a video series where we recommend a useful selection of Mac apps, and these articles are worth checking out if you're looking for great Mac apps for your new Mac.
Mac-Related Videos
Know other great Mac-related tips and tricks that MacRumors readers should be aware of? Let us know in the comments.
For more details on Apple's newest Macs, check out our roundups: MacBook Pro , MacBook Air , Mac mini , iMac , and Mac Pro .
Get weekly top MacRumors stories in your inbox.
Popular Stories

When to Expect the iPhone SE 4 to Launch

iPhone 16 Likely to Launch on September 20 With These New Features

10 Reasons to Wait for Next Year's iPhone 17

Apple Event Announced for September 9: 'It's Glowtime'

iPhone Driver's Licenses in Wallet App Rolling Out in Seventh U.S. State

Apple Watch X? September 9 Event Date Marks 10th Anniversary

All Four iPhone 16 Pro Colors Revealed in New Image
Top rated comments.
Came here looking for someone to be jaded or complain that Macs were too expensive to be Xmas gifts. Wasn't disappointed.
Great service from MR
Next Article

Our comprehensive guide highlighting every major new addition in iOS 17, plus how-tos that walk you through using the new features.

Update now for a number of important security fixes.

Get the most out your iPhone 15 with our complete guide to all the new features.
A deep dive into new features in macOS Sonoma, big and small.

Action button expands to all models, new Capture button, camera improvements, and more.

Larger displays, new Capture button, camera improvements, and more.

Updates to Mail, Photos, Messages, and more, with Apple Intelligence features throughout.

iPhone Mirroring, Safari improvements, new Passwords app, and Apple Intelligence features throughout.
Other Stories

2 hours ago by Tim Hardwick

17 hours ago by Joe Rossignol

18 hours ago by Joe Rossignol

1 day ago by Tim Hardwick
Beginners Guide: How to set up and start using your new Mac!

If you've just unboxed your first Mac, you're probably wondering where to start. This sleek, beautiful new beast is nothing like a PC. Even something so simple as searching your files or opening a program is a different process. Don't worry, though. We've spent a lot of time creating guides for new users. Think of us as that helpful neighbor or cousin that knows everything about Apple, only you don't have to feel bad about waking us up a 2:00 a.m. to ask us a question about how to use your Mac.
- Meet your new Mac!
Here's everything you need to know about setting up and getting started with your Mac!
Getting your Mac set up
- How to use the Touch Bar on the MacBook Pro
How to connect to Wi-Fi on your Mac
How to browse the internet with safari on your mac, how to search your mac for, well ... everything, how to make siri work for you, how to keep your mac organized with optimized storage, how to back up your mac, how to get email set up on your mac, how to find businesses and get directions on your mac, how to save, edit, and share your cherished memories on your mac, how to dance to your favorite tunes on your mac, how to chat with everyone on your mac, how to get your schedule straight on your mac, how to get more help and advice on your mac.

Of course, right out of the box, your new Mac will need to be set up. It's super easy to do, so don't be intimidated. Apple even has a program designed to make it easy to transfer data from your Windows PC to your Mac.
- How to set up your new Mac
- How to set up your new Mac from scratch
- How to transfer data from your old Mac to your new one
- How to transfer data from a PC to a Mac
How to use the Touch Bar and Touch ID on the MacBook Pro

The Touch Bar is Apple's latest technological advancement. It's only available on the newest MacBook Pro, and we're still learning about the amazing things that can be done on it with third-party apps, but you can get started with our ultimate guide.
- How to use the Touch Bar on MacBook Pro: The ultimate guide
- How to use Touch ID on your MacBook Pro

If you connect your Mac to your router with Ethernet, the setup process is easy. Just plug it in and you're ready to go. If you want to connect to the internet using Wi-Fi, there are a couple more steps. Once you've connected to a Wi-Fi network, your Mac will remember it for all of time (unless you manually forget the network), so you'll be able to find it and log in more easily in the future.
- How to set up and start using Wi-Fi on your Mac

You can download and install any web browser you wish, but Apple has designed its own browser that integrates with all of your devices, so you can use it seamlessly with your Mac, iPhone, and iPad. I highly recommend you give Safari a try before using another browser you might be more familiar with. If you can get used to Safari, it is worth the retraining to be able to sync it across all of your devices.
- How to start using Safari on the Mac
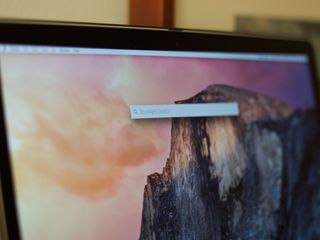
Your Mac has this amazing little search feature called Spotlight. It basically searches your entire computer for whatever you might be looking for. If Spotlight doesn't find it on your hard drive, it also searches your connected cloud-based storage services, your external hard drives, and even the internet. All you have to do is type in a word or phrase.
Master your iPhone in minutes
iMore offers spot-on advice and guidance from our team of experts, with decades of Apple device experience to lean on. Learn more with iMore!
- How to use Spotlight on the Mac
- How to customize how Spotlight works for you
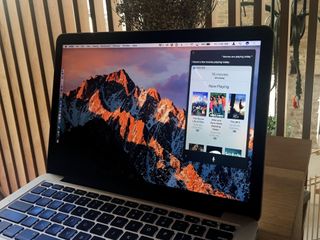
Guess what! With your new Mac, you've also gained a virtual personal assistant. Siri can schedule appointments for you, find documents, search the web for pictures and information, start an email for you, tweet to your followers, and a whole lot more. Siri on the Mac can search through your system files and is contextually aware, so you can ask it to search for movies, then only sci-fi, then only those starring Benedict Cumberbatch, and it will understand what you are looking for!
- How to use Siri on the Mac

Apple knows how easy it is to collect clutter over time. Think of your Mac's hard drive as your garage. Things go in there that you don't use as much anymore, and after living in the same house for years, the garage starts to get cluttered up with boxes you haven't opened since you moved in. Optimized Storage is sort of like a little clutter cleaner for your computer. It organizes things for you and even moves them off of your hard drive and into iCloud, where they are available whenever you need them. Too bad we don't have clutter cleaners for our garages. Mine's a mess.
- How to use Optimized Storage on the Mac

Chances are, you are going to fill your Mac with lots of very important data. This data needs protection in case something goes wrong with your Mac. You should always have a backup plan, right out of the box. If you don't already have one, go get yourself an external hard drive so you can set up Time Machine for a secure way to back up your Mac. You won't regret it. It's worth a few extra dollars and minutes of your time.
- How to set up and use Time Machine
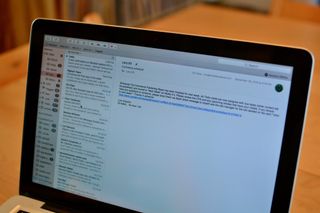
Just like the iPhone, the Mac has a useful way to access email without having to open a web browser. It's called the Mail app. Even if you have half-a-dozen email accounts across a bunch of different services, you can set them all up in the Mail app and keep track of your correspondences all in one place.
- How to set up and start using Mail on the Mac
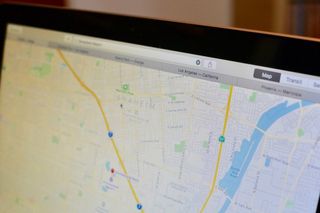
Your Mac comes with a Maps app, which is also tied to the Maps app on your iPhone (if you sync it with iCloud). You can plan your next road trip while sitting at your desk and send your travel route to your iPhone without missing a beat. Wondering where to go to lunch today? Look it up in Maps on your Mac!
- How to start using Maps on the Mac

I've always been the kind of person to take pictures whenever I go on a trip or to a special event or when my cat does something really funny. I've got a lot of photos that I love looking at years later. The Photos app on Mac makes it very easy to save your photos, especially ones on your iPhone. You can also edit them to make them pop, and then share them with others. You can even create photo albums and calendars out of your memories that you can order from Apple.
- How to set up and start using Photos on the Mac

If you have an iPhone, chances are, you're already familiar with iTunes, even if you are converting from PC. iTunes on the Mac is a little bit different, though. For example, the iOS app store, iBooks, podcasts, movies, and music are all in iTunes instead of separate apps. Music you purchase can be stored in iCloud so you don't have to take up space on your Mac. Plus, Apple Music is where it's at in terms of streaming music.
- How to set up and start using iTunes on your Mac
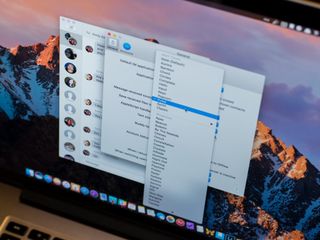
Thanks to Messages on the Mac, you can send and receive text messages without having to pick up your iPhone. You can also set up the chat service to connect to your Facebook messenger and other Bonjour-supported chat channels. With Call Relay, you can receive text messages from friends and family that don't even use an iPhone.
- How to start using Messages on your Mac
- How to set up and start using Call Relay on your Mac
The built-in calendar app on the Mac is your avenue to productivity. Use it to schedule your life, then, thanks to deep integration with Siri and iCloud, you can sync it across your iPhone and iPad and have Siri help remind you of what's ahead. With Notification Center you will be reminded of upcoming events, and you can even make sure you are given enough time to make it to your appointments when there is traffic.
- How to set up and start using Calendar on the Mac

If you're new to Mac, you probably have a lot of questions. Favorite our site and check back often for guides, troubleshooting help, and app and accessory recommendations. You should also take a moment to check out the iMore forums . We have a fantastic community of readers that love to share their experiences and aren't rude to newcomers, so you can feel free to sign up and ask any question without fear of being picked on.
- How to troubleshoot your Mac
Lory is a renaissance woman, writing news, reviews, and how-to guides for iMore. She also fancies herself a bit of a rock star in her town and spends too much time reading comic books. If she's not typing away at her keyboard, you can probably find her at Disneyland or watching Star Wars (or both).
Keychron K2 HE Review: The perfect mechanical keyboard for Mac users
These new BenQ monitors could be the best choice for MacBook users
The iPhone 16 launch could be unusual in one particular way, and you'd better mark your calendar for it
Most Popular
- 2 Apple's services division has lost 100 people in a rare round of job cuts for the company
- 3 Elevated, the next Apple Vision Pro immersive video series, will debut on September 6
- 4 Switching from Apple Music to YouTube Music just got easier
- 5 Butterfly SE Qi charger for iPhone and Apple Watch now cheaper, more colorful

IMAGES
VIDEO
COMMENTS
Mac McAnally Adds New All The Way Around Tour Dates 08-30-2024 (117) The celebrated and affable musician, producer and songwriter Mac McAnally continues to enchant audiences across the United ...
How to use iMac
Apple today announced plans to hold its annual iPhone-centric event on Monday, September 9 at the Apple Park campus in Cupertino, California. The event is set to start at 10:00 a.m., and select ...
Learn how to use macOS from the perspective of a Windows user. Explore all of the primary features for macOS on iMac or MacBook. Discover how to work with f...
MacMost has more than 2,800 free Mac tutorials that can help you get up to speed quickly. Here is a collection of videos hand-picked to help those who are using a Mac for the first time. Getting Started. First, get a tour of the Mac keyboard. Then, learn about the many different ways to launch apps on your Mac.
→ Try Setapp for FREE for 14 days: https://stpp.co/iskrenNEW TO MAC? Mac Tutorial for Beginners Part I 2024M Y W A L L P A P E R S & W I D G E T S→ https:...
Just open the Finder, then click on the 'Help' menu at the top of the screen. From the drop-down options, select 'Tips for Your Mac' This action should initiate the guided tour where you can explore the new features at your leisure. Share. Improve this answer. Follow. answered Nov 1, 2023 at 7:26. Daniel Shterenberg.
Move Tab to New Window. Merge All Windows. Bring All to Front. Help. macOS Help. See What's New in macOS. New to Mac? Tour the Basics. Get to know your MacBook. Wi-Fi. You are connected to the internet. Battery 100%. Power Source: Battery. Wed Aug 28 8:24 PM. Finder. Calculator. Calendar. VSCode. App Store. Safari.
Here's everything you need to know about your new Mac in 2024 - welcome to the ultimate beginner's guide to macOS! 🤩 Enjoyed the video? You'll like this one...
Finder on the Mac (Image credit: iMore) Finder is the one-stop shop for every shred of data on your Mac. It is sometimes the best way to find what you are looking for (though Spotlight really gives it a run for its money). The best part is that you have direct access to cloud-based programs in Finder, too.
2. Setting Up Your New Mac Setting up your Mac will take around 20 minutes, during which you'll be guided through the setup process. The first thing to do is take your Mac out of the box, connect the power cable and any relevant peripherals (keyboards and pointing devices), then hit the Power button. You'll see Apple's trademark logo appear on ...
9 macOS tips every new Mac user needs to know. Note: to make sure we're all on the same page, learn how to update a Mac so that you're running the latest version of macOS. 1. Set up right click ...
Migration Assistant is a built-in tool on Mac that allows you to transfer files from your old computer to your new Mac. Here's how to use it: Ensure your Windows PC and Mac are connected to the same network. On your Mac, open Migration Assistant. You can find it in the Utilities folder in the Applications folder.
The 13-inch MacBook Pro has the following features. Not all features are available on all MacBook Pro models. Thunderbolt / USB 4 port: Charge your computer, transfer data at Thunderbolt speeds (up to 40 Gbit/s), connect to a display or projector, USB 4 peripherals, and more. The ports can also charge devices, such as an iPad or a rechargeable ...
Make it look the way you want it to. Change the wallpaper: Right-click the desktop and select Change Wallpaper, or open System Settings and select the Wallpaper option. You can pick from the ...
Connect the drive you want to use to your Mac and navigate to System Preferences > Time Machine. Click on Select Disk to nominate the drive you just added and confirm your selection. Time Machine will now begin its initial backup, and will automatically back up your Mac whenever that drive is connected.
More macOS tips. How to screenshot on a Mac. How to record screen on a Mac. How to print screen on a Mac. How to force quit on Mac. How to copy and paste on a Mac. How to show the hidden files in ...
How to SEND an E-mail and Attach a PDF Using Microsoft Outlook On a Mac - Basic Tutorial | New. ComputerScienceVideos. 2:09. SWITCH BACK TO THE CLASSIC VERSION OF MICROSOFT OUTLOOK FOR MAC DESKTOP - BASIC TUTORIAL | NEW. ComputerScienceVideos. 2:10.
11 tips for setting up your new Mac. These tips have been based on macOS Sonoma. Some features are not available for older operating systems. 1. Take a screenshot or record the screen. (Image ...
Here is a quick start to get you going with how to use the mouse or trackpad, keyboard, Menu Bar, Dock, windows, apps, the Finder and much more. Get up to speed quick with this comprehensive tutorial. Video Transcript: Are you new to the Mac and want a no nonsense quick start guide. Well then this is the video for you!
MacBook Pro 2021 Manual for New Users
Apple is planning to refresh the MacBook Pro, Mac mini, and iMac with M4 chips this year, and we could see the new models sometime in October. The four machines have base-level M4 chips, according ...
How to connect to Wi-Fi on your Mac. Apple AirPort Extreme Time Capsule (Image credit: Rene Ritchie / iMore) If you connect your Mac to your router with Ethernet, the setup process is easy. Just plug it in and you're ready to go. If you want to connect to the internet using Wi-Fi, there are a couple more steps.