5 Tools to Take an Auto-Guided Google Street View Tour

Your changes have been saved
Email is sent
Email has already been sent
Please verify your email address.
You’ve reached your account maximum for followed topics.

These Are My 10 Favorite Spotify Playlists for Background Music
I've tried every amazon reading subscription: here's the best choice, here's why news podcasts are my favorite podcast type.
Hitting the road for a scenic drive can be a surprisingly relaxing experience. Unfortunately, you're not always guaranteed a good trip. The weather can ruin the experience in a moment, not to mention the traffic.
Luckily, with Google Street View, you can comfortably explore the world from your desk. But if you want to take a tour of the streets from your computer, Google Maps doesn't have any tools to support you.
Thankfully, there are tools that can change that. Here are five of the best.
1. Animated Route Maps
First on this list is Animated Route Maps. Animated Route Maps is a web service which allows you to map out a route on Google Maps and then experience the route via Street View.
The interface here is a little outdated and can be somewhat confusing to work with, but the end result is surprisingly robust. First, you'll need to adjust the setting to your liking.
Related: Tricks to Help You Use Google Maps Like a Pro
The most important settings here are the start address and destination address. As you might expect, these will determine where your trip will both start and end.
From there, you can adjust a wide range of other options to your liking. The travel mode and animation update intervals are some of the more interesting ones.
From there, you need to click on the Create Your Directions Map button and navigate down to the View Map button, and you’re good to go.
2. Directions Map
Next up on this list is Directions Map. Directions Map is great if you’re looking for the same virtual tour experience with a little more information.
Getting started with Directions Map is easy. The webpage should load an example route for you, which makes it easy to get an idea of how everything works if you want.
You’ll see the Street View, satellite view, and a closer view as well. When you start the animation, all three will move in tandem to show you the route that you’ve chosen.
You can edit the route by clicking the button near the top, labeled as such. All you need to do is inter a new start and destination address.
3. RouteView
If you’re looking for a more powerful tool to take an auto-guided tour, then RouteView might just be your best bet.
RouteView has very impressive options to set up your route exactly how you want it. You can even adjust the step intervals and speed, the thickness of the route and plenty of others.
More than anything else, though, RouteView looks good when it works. This leads into RouteView’s biggest problem.
Related: How to Create Shared Collaborative Google Maps
RouteView is difficult to set up. Creating a website like this requires a Google Maps API key, and that isn’t something the creator has. Instead, you’ll need to get your own.
Doing so is entirely free unless you end up using the API a lot. But, bear in mind, it is difficult to acquire a key all the same.
4. Google Street View Movie Maker
If you’re happy with a little extra work, or already have your Google Maps API key, then there are other options available to you as well.
Google Street View Movie Maker is a project you can access from GitHub. If you know nothing about programming but have always wanted to learn, this could be an interesting way to do so.
Regardless, you’ll have to set the project up yourself. You’ll also need that pesky Google Maps API Key.
Once you do, though, it’s all worth it. You can tweak and add and adjust the Street View player whenever you want. You’re the one in charge of the code, after all.
5. Frame Synthesis Driving Simulator
Finally, we have Frame Synthesis Driving Simulator. This entry is a bit of a departure from the other options on this list, but is certainly the most unique.
With Frame Synthesis Driving Simulator, you can take a tour of any street on Google Maps. The only difference is that now you’re in the driving seat.
Related: How to Use Google Street View
By default, the camera will place you above the car. For a more immersive tour of the landscape, you can adjust the camera so that you’re looking at it head on.
You can go to any location that Google Maps supports this way, and enjoy the scenery without worrying about traffic or pollution.
Where Are You Going to Travel?
As you see, it doesn't take big bucks to go around the world. The Internet can take you places you never knew existed. And while you're there, why not explore them; it's almost as if you were there for real.
Google Maps is a more powerful tool than it appears on the surface, and there's a lot that you can achieve once you have the right tools.
- Google Maps

How to create Google Maps Virtual Tours (not just 360 photos) automatically

Everyone knows that you can share 360 photos on Google Maps’ Street View. But how would you like to be able to post a virtual tour to Google Maps? Cupix is a software will do it for you automatically. But it won’t teach you how to fight off the hugs and kisses that your clients will inevitably try to give you.
Google Maps Street View Virtual Tours
Google Street View is one of the most popular platforms for sharing 360 photos, particularly of businesses and places. But in addition to 360 photos, Google Street View can also include virtual tours. Here is a sample virtual tour of Disneyland:
By allowing viewers to ‘move around,’ the virtual tour gives viewers an even more immersive view,

Creating a Google Maps Street View Virtual Tour manually

Before we discuss Cupix, I wanted to show you first how to create a virtual tour the conventional way on Street View. Besides uploading the 360 photos, you need to connect them. If they have GPS data, they can be automatically connected. Otherwise, you’ll need to connect them manually. Here’s how to connect them manually: 1. On the Street View app, go to the Profile tab. 2. Select the photos you want to connect and tap on the upper right corner and select “Move and connect photos.” 3. On the next screen, you’ll see all the photos on a map. You’ll then have to position each node in the correct location vis-a-vis each other. 4. Tap on a line between photos to connect them. 5. For each photo, you must also reorient the photo by sliding the equirectangular view left or right. 6. For each photo, you must also place the correct compass orientation by sliding the compass indicator left or right.
For a tour with only a few nodes, it’s not too bad. But for a tour with many nodes, it is quickly becomes very tedious.
CUPIX: Create Street View Virtual Tours automatically
The good news is that there’s now a shortcut for creating Street View Virtual Tours automatically – with Cupix, a web-based virtual tour software. I’ve covered Cupix before (see here) . If you’re not familiar with it, it’s a unique virtual tour software that lets you upload several 360 photos, which it can analyze and automatically connect in relation to each other, and even create a 3D model in the process.
Now Cupix has added a new function: you can export your Cupix virtual tour as a Street View Virtual Tour. Since the photos are already connected in Cupix, you won’t have to connect the photos manually in Street View! Here’s a video demo:
Cupix therefore enables you to upload several 360 photos, have Cupix’s powerful software connect them, and then you can upload the tour to Google Maps, allowing you to create a virtual tour on Street View without the need to connect any of the photos manually, whether or not your photos have GPS geolocation data.
Now that you know how to post virtual tours easily to Google Maps, which virtual tour are you going to post first? Let me know in the comments!
About the author
17 Comments
Cancel reply.
Save my name, email, and website in this browser for the next time I comment.
Notify me of new posts by email.
This site uses Akismet to reduce spam. Learn how your comment data is processed .
Actualy, on mobile it is already with arrows so you are talking about use of app for descktop version?
Hi Stan. Some of the photos on street view have arrows (whether on desktop or mobile) because they are virtual tours. You can “move around” them. Others are simple photos that don’t have arrows. Here is a sample of one that doesn’t have arrows: https://goo.gl/maps/8UNnoy9gzzq Here is a sample with one arrow to move to a linked photo: https://goo.gl/maps/MrT4KFBus1q Best regards, Mic
Can this be used if the map can not be posted to google?
I’m not sure…
Is there any software other than cupix. Some works have different floor levels and how its done..
Yes there are several such as Matterport, Benaco, Metareal, among others.
Can you update your instructions for manual virtual tour? Or add some screen shots, it’s not working for me. I don’t know where the “profile tab” is.
Cupix is way too overpriced.
hi. i have a problem with street view pls help me. when i add some 360 photos and make them connect .they are connected and have arrow between but in vr mood i dont how arrow for moving.what is the problem?:I(
Hi. Many times happen that in the mobile version, the profile business is connected with a old photo( just one), posted for chance by a tourist . It is practically impossible to say to street view to remove the old picture and connect with the new one with the virtual tour. Very bad service by street view. Even if using google business and say to street view that the pictures is not correct , street view will not remove. So, is useless to make a new virtual tour if in the profile there is already a single stupid 360 old photo
That’s both a problem and opportunity…
Hello, I just downloaded the Cupix and transfer the photos, but I can’t make the pane to face where I want. I’m wondering if you have a tutorial, I was checking in Youtube, but I couldn’t find the answer. Great product is just a learning process.
Hi Axel. I haven’t used Cupix in a while. Could you try contacting Cupix?
Hey, I´ve currently got the issue, that I connected the Photos I uploaded on google, but the arrows don’t appear in the photos to move around. So now I’ve got several different photos online, but you have to go from one photo to another one manually. which isn’t really the point of it. I did this in the google street view app without any external software. Thank you for your Help
Hi Klemens. It usually takes a couple of days for the links to appear. Try to wait and see.
I’m currently adding photos to a location on the Google Street View app, but can’t figure out how to connect them. Could you elaborate on what you mean by “tap on a line between photos to connect them.” Should a line automatically populate? Do I need to create a line between them somehow? Pretty lost on this step.
Seems like it needs a login to access now… bummer. I will try the other apps you so kindly mentioned!
How to use Google Street View on Google Maps: Tour unfamiliar areas and use Live View for real time directions
- Google Street View lets you see a 360-degree view of your destination before you get there.
- Google Street View is accessible through Google Maps on both desktop and mobile.
- You can also use Live View in Google Maps for a live view of your route and directions in real time.

Knowing the names of streets and general directions when you're going somewhere new is extremely helpful. But being able to see your destination in advance, and know what the area around it looks like, is even better.
Using the iconic Google Street View cars, which feature cameras mounted on the roofs, Google regularly collects millions of images of streets worldwide to provide users with 360-degree views of locations.
Google officially discontinued its standalone Street View app in 2023, but the Street View feature itself is still accessible via Google Maps.
You can use Street View for a variety of purposes: You can look up exactly what a location looks like before you get there, scout out the layout of entire blocks at a time, or even see your own house.
Here's everything you need to know about how to use Street View:
What is the difference between Google Earth, Google Maps, and Google Street View?
Street View is just one of several navigation tools and mapping softwares by Google — all of which can assist you in finding or viewing locations in different ways.
Google Maps is your standard navigation software, created to provide detailed directions and various routes between locations. Google Street View is a component of Google Maps.
Google Earth, however, uses satellite images and topographical data to help you explore locations from above. Google Earth operates on a larger scale than Google Maps and takes you on an immersive virtual tour.
You can use all three tools to get three vastly different perspectives on a location. For instance, if you're planning a trip to see Ireland's Cliffs of Moher, you might want to use Google Earth to get a preview of the iconic, rugged sea cliffs and check out the surrounding landscape. You might then use Google Maps to plot a route from your bed and breakfast to the Cliffs of Moher car park, and you could then use Street View to do a virtual walk-through of the cliffside paths.
But maybe all these maps still aren't quite visual enough for you. In that case, search up the cliffs on Google Images to see stunning photographs of the area.
Related stories
Google's mapping tools also don't end with Google Maps and Google Earth. Google also owns Waze , a navigation and traffic app geared specifically to drivers, which offers realtime updates on traffic conditions and route hazards.
Like Google Maps, Waze is a GPS tool that can get you from A to B and offer multiple routes. But unlike Google Maps, Waze has a community-based component, allowing drivers to report things like bad weather, accidents, and other traffic conditions to alert other drivers.
How to use Google Street View on desktop
Google Maps works on both your desktop, and mobile device. Here's how to get to Street View on your computer:
- Go to maps.google.com .
- Tap the search bar in the top-left corner of the screen and enter the name or address of the place that you want to view.
Click and hold the person icon in the bottom-right corner of the screen and drag it to the spot you want to view (as you move the cursor over the map, the streets will be highlighted in blue — make sure that you place the icon onto one of those, otherwise you won't be able to see the street view).
- Release the cursor.
- To navigate in street view, click and drag to change the camera angle or tap a location down the street to move closer to it.
- You can also use the curved arrows around the compass icon in the bottom-left corner of the screen to change the direction of the camera.
The images on Google Street View are updated once every one to three years, but well-known places are updated more frequently. You can check the date of a Street View image by looking for the date in the black box at the top left-hand side of the screen, or on the bar on the bottom right-hand side of the screen.
How to get street view on Google Maps on your phone
If you're on the go and need to use your mobile device to check out your destination, here's what you'll need to do:
- Open the Google Maps app on your iPhone or Android.
- Tap the search bar and enter the name or address of the place you want to view.
- Tap the small photo box on the left side of the screen.
To navigate on the mobile version of Google Street View, drag one finger across the screen, starting on the side you want to go toward and ending on the opposite side of the screen.
Can I blur my house on Google Maps?
Google Street View may potentially reveal more than you'd like — maybe your house has distinctive features, or there's a large window with a view directly into your home.
If you have concerns about privacy or safety, there is a solution. You can request Google to blur your house permanently, leaving behind only a vague outline of the building.
Here's how to do it:
- Go to Google Maps and enter your home address.
- Enter into Street View mode by dragging the small yellow human-shaped icon at the bottom-right corner of the screen onto the map in front of your house.
- With your house in view, click "Report a problem" in the bottom-right corner of the screen.
- Center the red box on your home, and select "My home" in the "Request blurring" field.
Once someone has requested to blur your house, it is important to note it is blurred permanently. Google does not offer to reverse this request.
How can I see a live Street View in real time?
Live View in Google Maps is a unique tool that uses augmented reality to provide directions. Live View uses your phone's camera to display your current surroundings in the viewfinder, then projects directions, arrows, and other navigation cues onto the screen to show you where to go.
Live View is still a fairly limited feature — it isn't available in every country or on every type of mobile device, and it only works in areas that are already well-mapped by Street View.
Here's how to use it on Android or Apple devices:
- On your phone or tablet, open the Google Maps app.
- In the search bar, enter a destination and select Walking .
- Once your destination is located on the map, tap the Live View icon .
- Once the Live View is on, point your phone's camera around to determine your exact location.
- Follow the arrows, and once Google Maps has recognized your location you can start your journey.
Google also offers a similar augmented-reality feature called Lens in Maps, which uses Google Lens technology to suggest helpful locations nearby, like coffee shops, ATM machines, parks, transit hubs, and more.
Here's how to use Lens in Maps:
- Open the Google Maps app
- Tap the Lens icon in the search bar, and lift your phone
- Main content
Museum Views
Take a virtual tour of the some of the world's greatest museums and heritage sites., virtual tour, explore panoramic views of famous sites in 360˚ street view tours..
How to use Google Maps Immersive View
Here's how to use Google Maps' 3D exploration tool

Google Maps is one of the best navigation apps out there, offering tools and features designed to help you explore the world. Street View and Live View have been particularly useful, especially if you’re heading to an unfamiliar city, but the brand new Immersive View takes that concept to a whole other level.
The idea behind Immersive View is that Google maps generates a 3D map of a particular city. That gives you a better idea of the scale and scope of the area in question, and is probably the closest thing you can get to actually being there. But this isn’t just a Google version of Apple Maps’ Flyover Mode , because it also includes the option to go inside buildings, and see 3D models of their interior.
The only downside right now is Immersive View is incredibly limited. Google has only rolled out the feature in London, LA, New York, San Francisco, Amsterdam, Dublin, Florence, Venice and Tokyo. Other cities are on the way, but for now it’ll only be useful if you want to check out those five.
But, like any new feature, Immersive View can seem intimidating if you’ve never used it before. Fortunately we’ve taken it for a spin, and are well prepared to help you learn how to use Google Maps Immersive Views. Here’s what you need to know.
- Open Google Maps
- Search for a city where Immersive View is available
- Tap a landmark icons, and hit the “Immersive View” card
- Explore the area
- Tap Time & weather to see into the future
- Tap a nearby location to enter businesses
- Use a scrolling gesture to explore inside those buildings
Read on to see detailed instructions for each step.
1. Open Google Maps
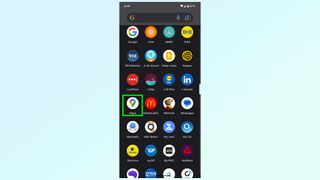
If you’re planning on using a Google Maps feature, the first, and most important thing to do is open the Google Maps app . Find the icon in your app drawer and tap it.
2. Search for a city where Immersive View is available
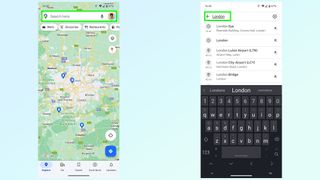
Immersive View isn’t universally available, so you’ll need to find a city that actually supports the feature before you can continue. The good news is you don’t have to physically be there, and can simply enter the city name into the search bar . In our case we’ve used London.
Immersive View is also available in Tokyo, Venice, Florence, San Francisco, Amsterdam, LA and New York.
3. Tap a landmark icon and hit the Immersive View card
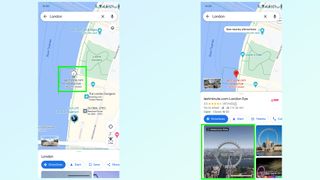
Looking at the map of an area and you’ll see certain landmarks are portrayed using larger icons that represent the landmarks themselves. These are the spots that typically let you enter Immersive view. Tap the icon of your choice , in this case we’ve used the London Eye, and then pick the card labeled Immersive View in the pop-up menu at the bottom of the screen.
4. Explore the area

Exploring the area works in much the same way as Google Maps and Street View. swiping left and right spins you around the chosen icon or position, while swiping up and down raises and lowers your perspective. Naturally pinching in and out controls the zoom.
Finally if you’re looking to move to a different spot, simply tap a different point on screen . Immersive view will beam you over to that spot, letting you start anew.
5. Tap Time & weather to see into the future
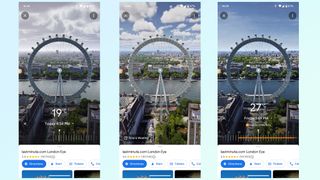
If you want to see what a location looks like at different times of day, or in whatever weather is forecast the next few days, tap the Time & Weather icon. Scrolling along the slider at the bottom of the screen sends you further through time, while the 3D imagery changes according to the time of day.
The slider even includes crowd information, with an orange line noting when things are likely get a little busy.
6. Tap a nearby location to enter businesses

One of Immersive View’s great extras is the ability to explore inside various businesses and locations, which are visible on the map with orange bubbles . Not every business gives you the option to virtually explore its interior, but plenty do. All you have to do is tap the orange bubble and look for a darker bubble with a second white circle around it. Tap this and you’ll be beamed inside.
7. Use the joystick to explore inside those buildings
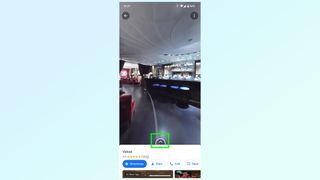
Once inside you’ll be sent on an automatic tour around the building, though this is a little fast. If you’d rather take things at a more leisurely pace, use the joystick at the bottom of the screen — it’s a circle with two arrows inside it . Pull it up sends you moving forward, and the higher you pull it the faster you’ll move.
Not moving the joystick at all keeps you completely still, letting you scroll around the screen, as you were outside, to get a good look at everything that’s going on.
Looking for more Google Maps tips and tricks? Be sure to check out our guides on how to use Google Maps Live View, how to download offline Google Maps , how to share location on Google Maps and how to see traffic info in Google Maps .
More from Tom's Guide
- How to create and open zip files on iPhone
- How to add non-Steam games to Steam
- How to delete a Twitter account
Sign up to get the BEST of Tom's Guide direct to your inbox.
Get instant access to breaking news, the hottest reviews, great deals and helpful tips.
Tom is the Tom's Guide's UK Phones Editor, tackling the latest smartphone news and vocally expressing his opinions about upcoming features or changes. It's long way from his days as editor of Gizmodo UK, when pretty much everything was on the table. He’s usually found trying to squeeze another giant Lego set onto the shelf, draining very large cups of coffee, or complaining about how terrible his Smart TV is.
Microsoft’s Copilot+ PCs can’t play many popular games — what’s happening?
Windows Recall being removable is just a bug — don't expect it to last
How to watch 'Fight Night: The Million Dollar Heist' online — stream from anywhere
Most Popular
- 2 NYT Strands today — hints, spangram and answers for game #186 (Thursday, September 5 2024)
- 3 Massive Target sale live — 23 deals I'd buy on TVs, appliances, furniture and more from $19
- 4 Galaxy Z Fold 6 owners report chipping paint on anodized phones that shouldn't peel
- 5 Microsoft’s Copilot+ PCs can’t play many popular games — what’s happening?

How to Add a Virtual Tour to Google Maps
Step-by-Step Guide: Adding a Virtual Tour to Google Maps
Are you looking for a way to showcase your business or project on Google Maps? Adding a virtual tour to Google Maps is a great way to provide potential customers with an immersive experience of your space. In this article, we'll provide you with a step-by-step guide on how to add a virtual tour to Google Maps. Step 1: Create Your Virtual Tour Before you can add a virtual tour to Google Maps, you'll need to create one. There are many tools available to create virtual tours, from professional-grade cameras to smartphone apps. Choose the tool that best fits your needs and budget. Step 2: Upload Your Virtual Tour to Google Street View Once you've created your virtual tour, you'll need to upload it to Google Street View. This will allow you to add your virtual tour to Google Maps. Step 3: Connect Your Virtual Tour to Your Google My Business Profile After your virtual tour is uploaded to Google Street View, you'll need to connect it to your Google My Business profile. This will allow potential customers to access your virtual tour directly from your Google My Business listing. Step 4: Promote Your Virtual Tour Once your virtual tour is added to Google Maps, it's time to promote it. Share your virtual tour on your website, social media pages, and email newsletters. This will increase the visibility of your virtual tour and attract potential customers. Conclusion Adding a virtual tour to Google Maps is a great way to showcase your business or project to potential customers. By following our step-by-step guide, you can easily add your virtual tour to Google Maps and promote it to attract more customers. Start creating your virtual tour today and take your business or project to the next level!
.png)
360 Virtual Tours With CloudPano.com. Get Started Today.
Try it free. No credit card required. Instant set-up.
See our other posts

CloudPano vs. Other Matterport Competitors: Which Is Right for You?

Comparing Matterport Competitors: Why CloudPano Leads the Pack

Why CloudPano Stands Out Among Matterport Competitors

© CloudPano.com

Street View’s 15 favorite Street Views
Feb 06, 2020
[[read-time]] min read
The past 15 years of Google Maps have been an incredible journey, and Street View has been along for much of the ride. To celebrate Google Maps turning 15, we’re sharing a list of our 15 favorite Street Views from over the years.
Street View started as a project to help people explore different places from their computers, and launched in 2007 with the quirkiest product launch video ever. Today, Street View has become a key part of how we map the world in more than 220 countries and territories.
Of the 170 billion Street View images we’ve collected, these are some of our favorites. They transport people to amazing places, foster cultural awareness, encourage conservation and make our planet more accessible to all. Take a look and enjoy the view with us.
1. Scale Yosemite’s El Capitan with a famous climber

2. Float through the International Space Station in Space View

How do you spend a bone-chilling winter in Mongolia? By going outside and having a festival on an ancient frozen lake, of course! We took Street View to the party and hopped on a horse-drawn sleigh for the sweetest of rides across a glacial playground.

4. Climb the monarch of mountains: Mont Blanc in the Alps

5. Take in Tokyo's cherry blossom season
Japan’s sakura, or cherry blossom season is world famous. Take a casual stroll with Street View during Tokyo’s spring time and be sure to look left to catch a glimpse of the famous Zōjō-ji Temple, located in the Shibakoen neighborhood near Tokyo Tower.

Let your jaw drop as you enter the main chamber of La Sagrada Familia. This might be your only chance to witness the church’s famous tree-like columns, shimmering lights and vertigo-inspiring views without having to join a herd of gawking visitors.

7. Scuttle with crabby company on Christmas Island

See architectural styles from Muslim civilizations in the Sheikj Zayed Grand Mosque, one of the world’s largest. Able to accommodate 40,000 worshippers, the mosque has an open-door policy, inviting visitors from around the world to see its intricate domes, reflective pools and mesmerizing prayer hall.

9. Drift with the Ilulissat Icefjord in Greenland
Feel the chill as you peer at Greenland’s Ilulissat Icefjord, where a glacial ice cap meets the ocean. Named a UNESCO World Heritage site in 2004, it’s imagery like this that reminds us both of our planet’s beauty and of how climate change is impacting the natural world.

10. Meet the world’s only flightless parrot: the endangered kākāpō

11. Cruise through the Amazon on the Rio Negro River

12. Visit the floating homes of the Uros in Lake Titicaca

Whether you suffer from crippling vertigo or just haven’t had the chance to see the iconic Eiffel Tower, Street View has you covered. You can take a tour of the top of Paris right from home, catching a glimpse of attractions like the Arc de Triomphe, Montmartre and the river Seine.

You don’t have to travel to the most northern corners of the world to see the natural phenomenon that is the Northern Lights. It took our team six nights in the snow before finally being able to capture the elusive Aurora Borealis on the frozen Pitkäjärvi Lake in Finland.

15. Meander through Machu Picchu

Related stories

5 AI tools to explore and enjoy your vacation

7 ways to keep up with the Paralympic Games Paris 2024 on Google and YouTube

Stay informed on the go with new updates from Maps and Waze

Explore new augmented reality features in Google Maps


8 ways to keep up with the Olympic Games Paris 2024 on Google

4 ways Google will show up in NBCUniversal’s Olympic Games Paris 2024 coverage
Let’s stay in touch. Get the latest news from Google in your inbox.
5 city walking tours you can take right now on Google Maps
May 4, 2020 • 10 min read

Lonely Planet has created five walking tours for Google Maps ©Shutterstock
It’s undeniably one of travel’s greatest pleasures; wandering the streets of a whole new city, soaking up its character and exploring its hidden wonders on foot. When the pavement-pounding wanderlust cannot be satisfied in reality however, we’ve come up with the next best thing. Below are five of our Lonely Planet city walking routes, specially formatted so that you can enjoy them online. Simply load up Google Maps, switch to Street View, and start your virtual adventure…
Map view : This is the default view of Google Maps. Street view : To activate Street View, grab and drag the orange figure icon in the bottom right hand corner of the screen, and release when it is hovering over your desired map point. From here you will be able to move along streets by moving the cursor and clicking in the direction you wish to travel. Photo sphere : These are indicated by small blue dots that appear when you have clicked the orange figure icon. Drag and release onto the dots to get a 360° on-the-ground view of your surroundings.
Havana, Cuba: Old Havana Walking Tour
This walking tour highlights Havana’s unique historical district, built up around four main squares. Start by dropping onto La Catedral de la Virgen María de la Concepción Inmaculada de La Habana , which anchors the Plaza de la Catedral , a complex square with bags of atmosphere and always awash with interesting characters (or, in this case, static images of them). Drop onto a photo sphere on the cathedral to look inside, return to map view and drop again onto the Plaza de la Catedral to explore.

Return to map view, and then drop onto one of the photo spheres on Plaza de Armas , once used for military exercises. The plaza is still guarded by the Castillo de la Real Fuerza , a beautiful 16th century star-shaped fort. Drop onto the castillo’s photo spheres to take a look around its perimeter. If you turn east, you’ll also be treated to a great view across Havana Port.

Just south of the castillo is Palacio de los Capitanes Generales , the former official residence of the city’s governors. Return to map view and drop onto one of the palacio’s photo spheres to take in the building, which is also home to the Museum of the City of Havana . Next, return to map view and drop onto a photo sphere along Calle Obispo , one of the city’s most bustling and lively streets. This is a great street to wander up and down. After returning to map view, drop onto the cluster of photo spheres on Plaza de San Francisco de Asis , a breezy open space watched over by the Iglesia y Monasterio de San Francisco de Asis . Finish your tour by dropping down at the photo sphere just north of the Terminal Sierra Maestra , and gazing out across the port.
Find the map route here
Split, Croatia: Split’s Old Town Walking Tour
Start this virtual tour through Split’s fascinating Old Town by dropping onto the photo sphere at the foot of the Bell Tower and Chapel of the Holy Arnir , once part of St Euphemia’s Church, containing an altar slab and sarcophagus carved by the early renaissance master Juraj Dalmatinac. Using street view, head southeast along Ul. Kralja Tomislava, until you reach the imposing statue of Grgur Ninski , whose toe is said to bring good luck when rubbed (clicked). Return to map view and drop onto the statue’s photo sphere to check it out. Using street view, head south from the statue to the Golden Gate , the grandest portal of Diocletian’s Palace , an ancient palace built for Roman Emperor Diocletian.

Return to map view, and continue south along the palace’s main, bustling street, Dioklecijanova , using street view. At the end, return to map view and drop onto the photo sphere at peristil , the ceremonial court at the approach to the imperial apartments. Spend a second taking in your surroundings. Return to map view, and drop again onto one of the photo spheres next to the imposing St Domnius Cathedral . Return to map view and drop down onto the Ul. Andrije Alješija . Spend a bit of time exploring this area of medieval buildings and narrow alleyways using street view.

Return to map view and drop down somewhere along Narodni Trg , which has been Split’s main civic square since medieval times. Take some time using street view and its many photo spheres to explore. Although the square was once lined with Venetian Gothic buildings, only one remains, the 15th century Stara Gradska Vijećnica (Old Town Hall). Conclude your virtual tour by dropping onto the hall’s photo sphere and checking it out.
Melbourne, Australia: Arcades and Laneways Walking Tour
Central Melbourne is a warren of 19th-century arcades and gritty-turned-hip cobbled blue- stone laneways featuring street art, basement restaurants, boutiques and bars. Start your tour by dropping onto street view at Degraves Place , an archetypal Melbourne lane lined with interesting shops, cafes and street art. Head north from Degraves Place to Flinders Lane, return to map view and explore the nearby Centre Place , a bustling hub of cafes and bars, using its photo spheres. Return to map and drop back onto Flinders Lane, head west, and then make a right hand turn onto Elizabeth Street. Continue north until you reach the Block Arcade . Built in 1892 and featuring ornate plasterwork and mosaic floors, it’s based on Milan’s Galleria Vittorio Emanuele II arcade. Return to map view and drop onto one of the arcades photo spheres to take a look.

Return to Elizabeth Street using street view, and navigate north, turning right at Little Collins Street. Navigating east along the street you’ll find the wonderfully ornate Royal Arcade on your left. Return to map view, and drop down onto the arcades photo sphere to look around. Return to Little Collins Street on street view, and continue east until you find a turning on your left to Union Lane Graffiti . Spend some time on its photo spheres to soak in the urban art. Return to Little Collins Street again on street view, continue east, and turn right onto Swanston Street. Move south, until you reach Melbourne Town Hall on your left. Drop onto a photo sphere in front of the hall and admire its impressive facade.

Return to map view, and drop onto Collins Street next to the town hall. Continue east along the street, and then turn right onto Russell Street. Continue south, and then turn left onto Flinders Lane. Continue east along the lane, and you’ll reach Duckboard Place on your right. Wander around using street view, taking in the plentiful urban art. Return to map view, and drop down to end the tour on Hosier Lane ’s photo sphere, one of the city’s most epically decorated alleyways.
Rio de Janeiro, Brazil: Rio Walking Tour
A mélange of historic buildings and skyscrapers, the center of Rio is an intriguing place to discover the essence of the city away from its beaches and mountains. Begin by dropping down onto a street view of the Praça Floriano , a scenic plaza set with several outdoor cafes. Navigate around at street level and take in the views. Proceed north along the Praça Floriano , until you reach the Municipal Theater of Rio de Janeiro , one of the city’s finest buildings, particularly after its $20 million renovation in 2009. Return to map view and drop onto a photo sphere facing the theatre to take in its grandeur.

Return to map view, and drop down onto street view of Largo de Carioca , a bustling area with a small market. Wander around using street view. Facing north, you will be able to see the Igreja São Francisco da Penitência , a 17th‐century church with a jaw‐dropping gilded interior perched up on a hill. Return to map view, and drop onto Rua de Carioca. Navigate west along the road, until you reach a right hand turn onto Praça Tiradentes. Continue north on Av Passos, turning right onto R. Luis de Camores. Along this road on the left you’ll find the Real Gabinete Português de Leitura (Royal Portuguese Reading Room), a historic reading room reminiscent of 19th century Portugal. Return to map view, and drop onto one of its photo spheres to explore the book-lined interior.

Return to map view, and drop down onto street view by Paço Imperial , once the seat of the Portuguese rulers in Brazil, the building today houses intriguing art exhibitions as well as several cafes. Spend some time exploring using street view. Navigate onto R. Primeiro de Marco, and work your way northwest, until you reach a righthand turn to Largo do Paço. Navigate east until you reach the Arco do Teles . Go through it, and you’ll finish your tour on Travessa do Comercio , one of the centro’s oldest and most charming lanes.
Bangkok, Thailand: Old Bangkok Walking Tour
The bulk of Bangkok ’s ‘must-see’ destinations are in and around the former royal district, Ko Ratanakosin . Start your virtual tour by dropping onto one of the many photo spheres at the Temple of the Emerald Buddha: Wat Phra Si Rattana Satsadaram / Wat Phra Kaew , a vast, fairytale compound that is one of Bangkok’s biggest tourist attractions and a pilgrimage destination for Bhuddists. Have a look around you using the multiple photo spheres on the site. Once you’re done, jump to the Grand Palace , the former resident of the Thai monarch (which is right next door), and do the same.
Return to map view and then drop again at Maha Rat Road. Navigate north until you reach Soi Tha Wang, enjoying the surroundings as you go. Return to map view, and drop down onto the photo sphere spot on Soi Tha Wang, a narrow alleyway holding a hidden classic Bangkok neighbourhood. Return to map view and drop back onto Maha Rat Road. Head north, and find the amulet market on your left, a frenetic handicraft market selling Bhuddist amulets and good luck charms. Return to map view.

Drop again onto Phra Chan Alley, and head east until you reach the gates of Sanam Luang , the ‘Royal Field’, which is an open public square on the edge of Wat Phra Kaew. Return to map view and drop onto the photo sphere on Sanam Luang for a different perspective of the temple. Return to map view and drop again onto Ratchadamnoen Nai Road.
Continue north until you reach the Royal Hotel. Follow the road’s curve east onto Ratchadamnoen Klang Road , considered the Champs Elysees of Bangkok. Continue along it until you reach the 14 October 73 Memorial , commemorating the civilian demonstrators who were killed on 14 October 1973 by the military during a pro-democracy rally. Drop onto a photo sphere to look around. Continue in the same direction and you’ll reach the Democracy Monument on a roundabout, erected in 1932.

Return to map view and drop onto Dinso Road. Continue south and follow the road curve west onto Bamrung Mueang Road. Follow the road until you reach a left hand turn onto Atsadang Road. Continue until you reach a right hand turn to Charoen Krung Road, and head west, stopping to check out Saranrom Palace Park on your right as you go. Return to map view and drop onto any of the park’s photo spheres to look around. Return to map view and drop onto the photo spheres on the tour’s final stop Wat Phra Chetuphon , home of the giant reclining Buddha.
You might also like:
10 of the world’s coolest neighbourhoods , rio de janeiro is named the first-ever world capital of architecture, the best board games for travel lovers, explore related stories.

Destination Practicalities
Aug 28, 2024 • 6 min read
Find your way around in Thailand, one of Southeast Asia's most-visited nations, with our guide to transportation.

Aug 16, 2024 • 10 min read

Aug 8, 2024 • 9 min read

Jul 12, 2024 • 7 min read

Jun 15, 2024 • 9 min read

May 23, 2024 • 4 min read

Apr 28, 2024 • 6 min read

Apr 25, 2024 • 6 min read

Apr 19, 2024 • 7 min read

Apr 18, 2024 • 12 min read
- Help Center
- Google Maps
- Privacy Policy
- Terms of Service
- Submit feedback
Upload 360 videos to Street View Studio & review content removals
Make your own Street View collections when you take your camera on a drive, ride, or walk. Your recorded video is converted into Street View when you publish it. Data about your location is used to geotag and position your recording on the map. Connections between individual 360 photos appear 4 days or longer from completed publishing.
Tip: Only outdoor videos can be converted into Street View. Indoor collections usually can’t log accurate GPS information. Learn more about capturing 360 videos for Street View .
Publish with Street View Studio
How to use Street View Studio
- On desktop or mobile, go to Street View Studio .
- On the left, click Upload .
- .mp4 and .mov files are currently supported.
- Review your video.
- A progress bar will appear at the bottom right corner where you can track your upload. If you close the website while an upload is in progress, select the same file to continue. It will restart from where the upload was interrupted.
- Once the upload is complete, it may take several days for it to get processed.
- If you publish Street View content where content already exists, Google automatically determines the default collection based on quality, resolution, and recency. You can use the Time Machine feature on Google Maps to find a collection from a specific date.
Review and appeal removal due to content policy violations
We sometimes remove one or more frames from your uploads when we identify violations of our Google Maps user-generated content policy .
You may be informed when content is removed for a policy violation. If you believe action was taken in error, you may be able to appeal.
- On your computer, go to Street View Studio .
- At the top of the screen, from the content removal notification, select View Imagery .
- Tip: This will display markers on the map indicating removed frames.
- Click a marker for removal details.
- To submit an appeal and track the process, click the link.
Tip: This appeal process is for content policy violation removals . Quality removals can’t be appealed. To learn more, review the dedicated Google Maps user-generated content policy .
Related resources
- Use Street View in Google Maps
- See system & browser requirements for Google Maps
Was this helpful?
Need more help, try these next steps:.
April 24, 2019
Upload your tours to google street view.
F inally available for everyone: We have moved the Google Street View Publisher from our beta version to the official Virtual Tour PRO software. But not only that, we have also implemented the function to link your Street View Virtual Tour with a Google Business. All under one roof.
Big News: VT PRO now includes a publisher which lets you upload your virtual tours to Google Street View (GSV). The tool is very easy to use and follows a similar approach as your general virtual tour creation in VT PRO (despite the fact that Google won't show any skin elements or hotspots). But you can still take your existing project, even if it has a skin, hotspots and other bells&whistles and upload it to Street View with a couple of clicks without having to create a new project from scratch.
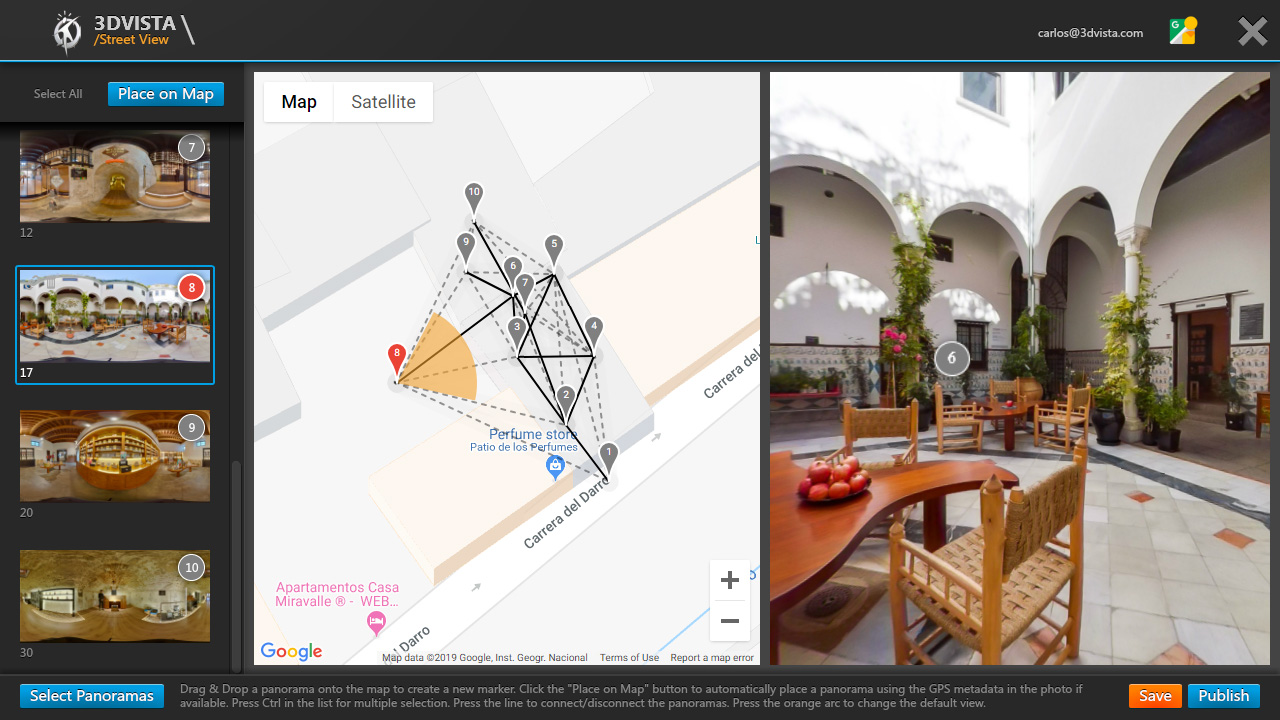
Here's a little tutorial on how you can upload your tours to Google Street View. The process is very very easy but it always helps to see someone do it, doesn't it.
Since this video tutorial and as requested by so many of you, we have also implemented "Connecting with businesses" (not shown in the vido tutorial yet). Stay tuned for more GSV updates in the future – multiple floorplans are on the horizon!
Thank you to all our amazing beta testers, you've been the best.
You May Also Like…

Update 2024.0: VR mode in 3D Models, Accesibility options, Fog effect…
May 27, 2024
Added VR mode in 3D Models (Upgrade) Now it's possible to visualize three-dimensional content in VR mode. All your 3D...
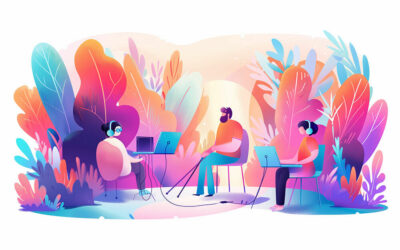
3DVista: Accessibility capabilities for Virtual Tours
May 17, 2024
Committed to web accessibility In an increasingly digital world, equal access to online information and experiences is...

Update 2023.2: 3D Models in Dual Viewer, VR Apps publish option, and more…
Dec 12, 2023
Support for two 3D Models in Dual Viewer component. (Development sponsored by R2DS) Allows viewing and comparing two...
Plugin Directory
WP Google Street View (with 360° virtual tour) & Google maps + Local SEO

Installation
- Development
Description
The WP Google Street View is a WordPress map plugin that allows you to embed custom Google street View (with 360 ° virtual tour), Google Maps and synchronized Google Street View and Google maps … maps with high quality markers containing locations, descriptions, images, categories, links and more.
These last years, digital marketing surveys taught us that that buyers are extremely visual, more than 50% engage in thorough online research before visiting a physical store to make a purchase, and buyers look for personalization and reasons to trust a retailer.
That’s why Google Street View (with Google Maps ) is also an exceptional way to humanize your brand and amp up the trust factor with your customers. Google Street View allows buyers to put a face to the business name while lending familiarity when they enter the physical location.
Google maps street view is doing more than helping with the research process. It’s building trust with customers by offering highly attractive panoramic views from street level positions and by allowing users to browse interior views (Google Street View’s platform allows customers to take a virtual tour in your business, which is a great incentive to convince them to come visit your establishment later).
How to use WP Google Street View plugin?
After installing Wp Google Street View plugin, you will be asked to create a Google API Key to make it work (see below at About your Google Maps API).
Then, you can select between different map types:
- Google Street View only
- Google maps only
- Synchronized Google Street View & Google maps (PRO version)
Enter an address to be displayed with your map. Google autocomplete will help you provide an accurate location. You can also use your Geolocalisation Tool to identify where you are currently located. Longitude & latitude will be detected instantly.
About Google Street View, make sure to adjust/correct the view (Zoom in/ou, point of view) to be displayed to your visitors (in case of 360 ° virtual tour) and save these parameters (in order to show your visitors exactly what you want them to see).
- You can define other parameters as height, width, ..
- Markers, infobox, map styles, layers are also available for Google Maps and synchronized Google Street View & Google Maps feature.
- Click on”Preview tool” to check your map, then Save.
A shortcode will be generated instantly, to copy-paste wherever needed.
Once your map is created and your shortsoce added to your website, you can always modify all details (style, address, etc.) by editing this shortcode on Wp Google Street View / All items. They will apply automatically on your page/post. If not, clear your cache .
Check our DEMO Here
About your Google Maps API
3 steps to get your Google MAPS API in 3 steps
- First, you need a Google Account (Gsuite, Gmail, …)
- Then, you have to enable 4 APIs :”Places API, Maps Javascript API, Geocoding API and Directions API”.
- Click HERE . You will have to “Select” or “Create” a project (If it’s a new project, then give it a name). You should see this (screenshot). If not, then it means that you are not connected to your Google account).
- Give a name to your API KEY and define KEY (screenshot) and API (screenshot) restrictions.
- Copy your API KEY ( here ) and paste it to Wp Google Street View setting page.
Not sure? Check HERE (video) or HERE for more details.
- Final step; you have to enable “billing” HERE . But don’t panic! Google provides a Free TRIAL credit of 300$, by default, which is enough (by far) for any website (again, to prevent abuses). Check HERE for more details.
We understand that creating a Google Maps API key (or all these steps) could be frustrating but it’s absolutely required by Google to keep using their features.
Local SEO booster Wp Google Street View plugin allows you to add a Local business schema to make it easier for search engines to identify what type of organization you are and what you do. Adding Local Business markup to your website translates your human-readable content into the machine-readable language of JSON-LD, which is a helpful way to help optimize your website for local SEO, as it’s a major ranking factor.
Give your visitors a high-quality experience on your website
The WP Google Street View plugin helps bridge better connections between businesses and customers and there is a lot businesses can offer their buyers by embracing this technology on their website.
- Super easy to use, no coding required!
- Responsive maps
- Create or add your own map theme
- Full screen map functionality
- Define your own width, height and zoom level for your map
- Add animations to your map markers!
- Google Maps Autocomplete
- Google Maps Transport, traffic, and bicycle Layers
- Compatible with caching plugins
- Compatible with Cloudfare
- Latest Google Maps API (Maps Javascript API, Places API, Geocoding API, Directions API)
- Add descriptions, links and images to your map markers.
- Add different marker icons, or your own icons to make your map really stand out!
- Show your visitor’s location on the Map
Screenshots
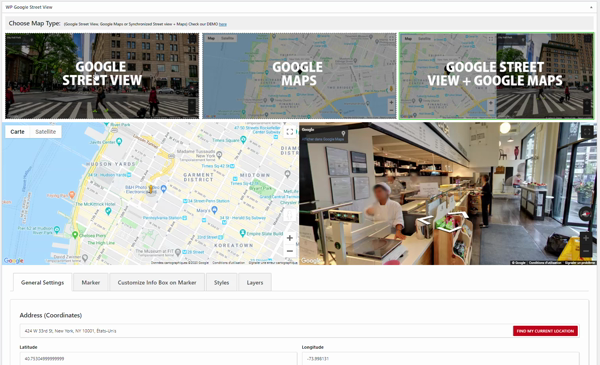
Installing manually
- Unzip all files to the /wp-content/plugins/wp-google-street-view directory
- Log into WordPress admin and activate the ‘WP Google Street View’ plugin through the ‘Plugins’ menu
- Go to “WP Google Street View > Settings” in the left-hand menu to start work on it. Add street view and map in “WP Google Street View” custom post type. Get shortcode and put it inside your post/page/product.
does not work
Contributors & Developers
“WP Google Street View (with 360° virtual tour) & Google maps + Local SEO” is open source software. The following people have contributed to this plugin.
Translate “WP Google Street View (with 360° virtual tour) & Google maps + Local SEO” into your language.
Interested in development?
Browse the code , check out the SVN repository , or subscribe to the development log by RSS .
- 😍 Initial release.
- 🔥 NEW: Multiple Maps on Single Post/Page.
- 🔥 NEW: Local SEO for Structured Schema Data (Pro)
- 👌 IMPROVE: Upload Field for Map Markers
- 🔥 NEW: Shortcode Insert Button on Post/Pages
- 👌 IMPROVE: Updated freemius to latest version 2.4.1
- 👌 IMPROVE: Tested up to WordPress v5.6
- 👌 IMPROVE: Updated freemius to latest version 2.4.2
- 👌 IMPROVE: Tested up to WordPress v5.7
- 🐛 FIX: Default location issue
- 🔥 NEW: Meta Tags for SEO promotion
- 🔥 NEW: Added translation for 21 languages
- 👌 IMPROVE: Optin, Notification, WP v5.9 Compatibility
- 🐛 FIX: Security issue
- 🐛 FIX: Security issue. Verify Nonce
- 🐛 FIX: PHP Warning for missing keys
- 🐛 FIX: Map position issue.
- 👌 IMPROVE: Map loading by avoiding additional API calls.
- 👌 IMPROVE: New WPGSV_MAP shortcode to use anywhere without creating a new map post. Requires only 2 parameters latitude and longitude to render a map.
- 👌 IMPROVE: Updated freemius to latest version 2.5.3
- 🐛 FIX: Security fix
- 👌 IMPROVE: WPGSV_MAP shortcode to use with normal 2D map & street view + map
- 🔥 NEW: Added WPGSV_MAP shortcode documentation on Settings page with examples
- 👌 IMPROVE: Updated freemius to latest version 2.7.3 & some other improvements
- Version 1.1.2
- Last updated 1 month ago
- Active installations 500+
- WordPress version 4.1 or higher
- Tested up to 6.6.1
- PHP version 5.6 or higher
- Tags Google Maps map markers maps Virtual Tour
- Advanced View
Contributors
Got something to say? Need help?
View support forum
Jump to Content
Show your business inside and out
Photos and virtual tours help people decide to visit a business. Ramp up your online presence and show your business in its best light, indoor and outdoor. Let your customers know what to expect while browsing Street View imagery before they visit.
countries and territories on Street View
monthly users on Google Maps
200 million+
businesses and places listed on Google Maps
Let people know what to expect with a 360 view of your storefront
Create your own outdoor imagery to guide visitors to your location and show them important information like where they can park, or if your entrance is wheelchair accessible.
Make your business stand out with a virtual tour
Welcome customers inside to help them get a feel for your business and what it has to offer before they arrive. Capture shots of your facilities, product shelves, and menus and publish them to Street View yourself, or with the help of a professional.
Keep your visitors coming back with fresh imagery
You just completed a remodel or started offering new products? Update your photos on Street View. Be in control of your online image, by regularly keeping your customers in the loop with changes and exciting offerings.
How to get started
Get a camera or hire a professional
Create your imagery
Publish your imagery

How often does Google Maps update Street View?
- Google Maps Street View is updated once every 1 to 3 years, but well-known places are updated more frequently.
- You can check the date of a Street View photo by clicking on the street and looking for the date in the black box.
- You can access older photos from Street View to see how a location has changed over time by clicking "See more dates."
When looking for a good place to eat, checking someone’s address, or just trying to get to your destination, Google Maps can be confusing. Sure, you get all the navigational data there, but once you’ve arrived, you can get quite confused about where exactly you need to go - is it the door on the left, or on the right?
What is Google Maps Immersive View and how can you use it?
That’s where Google’s Street View comes in. Thanks to this cool feature, you can check out the surroundings on real photos, check what the destination looks like and decide to go there not only based on reviews, but also the way it looks and what kind of vibe it gives off. You can also see some unusual moments captured forever for the world to see. There is one problem, though: the surroundings do tend to change quite a lot, so seeing the place on Street View and realizing it’s what it looked like a few years ago might set you up for quite a disappointment later.
Google, of course, knows about this, and is determined to gradually update all the possible streets in its database. If you’re wondering how often it's doing it, here’s everything you need to know.
Updating Google Street View is an important, albeit work-intensive process for the company. It requires a fleet of Google Cars (and not only cars!), driving around the world and taking 360-degree photos of their surroundings, so you cannot really do that in an afternoon. That’s why Google tries to update the photos on a regular schedule. The exact frequency varies from country to country, state to state and even road to road, but in general, if you live in the US, you can expect the Google Street View photos to be updated once every 1 to 3 years.
Of course, the most well-known places will be updated more frequently, while those a bit more obscure might wait for a new photo a bit more, but you won’t see extremely outdated photos on the platform. Just to be sure, though, the date of the photo is always clearly visible, so you can make sure that the street you’re looking at online is at least relatively similar to what it looks like today.
How to see when Google Street View photos were taken
When looking at photos on Street View, it’s important to remember that some of them might already be getting on with age.
Usually, it’s no big deal, but if you’re checking out a venue, you’d much rather not get a rude awakening getting there and seeing something completely different from what’s online. Fortunately, checking out the date of the photos on Street View is easy and incredibly accessible, so you always know when the last time the picture was updated. What’s more, if the location had its photo taken more than once, you can even see the older photos, checking out how the place has developed over the years.
From a desktop
Here’s how to see the date of the Street View photo on the desktop:
- Go to Google Maps and find the street you want to check out.
- Click the Street View icon in the bottom right.
- Click on the street that you want to see.
- You’ll see a 360-degree photo of the surroundings. You can see the date of the photo right under the address information in the black box , as well as a bottom banner on the bottom right.
From a phone
On your phone, the process is almost the same:
- Open the Google Maps app.
- Tap on the Layers icon on the right side of the screen.
- Tap the Street View layer.
- Go back to the maps screen.
- Tap on the street that you want to see.
- You’ll see a 360-degree photo of the surroundings. You can see how old the photo is at the bottom of your screen , in the black bar.
What is Google Maps AR navigation and Live View and how do you use it?
Can i see previous versions of photos on street view.
Opening Street View is even better if you want to check out how the neighborhood has been changing over the years. You can see the photos available on Google Maps throughout the years, seeing all the changes. Here’s how to access older photos from Street View.
- In the black box at the top-left, you’ll see the address, the date when the picture was taken, and the option to See more dates . Click on the latter.
- From the bar at the bottom, you can choose from all the photos available for that location, together with the dates when they were taken.
- Go back to the map screen.
- At the bottom you'll find See more dates > . Click on that option.
- You’ll be able to see all the photos available for that location, together with their dates.
How to use Google Maps on Apple CarPlay
Where can i find the update schedule for google street view.
If you’re impatiently waiting for your favorite neighborhood to get a glow-up on Google Street View, you’re in luck! Well, we might not have the news that the Google Car will come around tomorrow, but we do know the second-best thing - where to find the update schedule.
Keep in mind that Google has to schedule updates all around the world, so your street - or your favorite bar - might need to wait a moment before getting their new photos taken. Fortunately, the schedule is available online on this site , and is incredibly easy to navigate - you choose the country you’re curious about from the drop-down list (it only lists countries that are scheduled for an update now), and you then pick a more specific place and see the date!


IMAGES
VIDEO
COMMENTS
Bringing your map to life, one image at a time. Street View stitches together billions of panoramic images to provide a virtual representation of our surroundings on Google Maps. Street View's ...
Learn how to use web services and tools to create and customize your own Street View tours on Google Maps. Explore different routes, modes, speeds, and views with these five options.
Find local businesses, view maps and get driving directions in Google Maps.
Explore the iconic Eiffel Tower in 360-degree views with Street View Treks. Learn how the Google Maps team captured the imagery of the monument and its views over Paris.
1. On the Street View app, go to the Profile tab. 2. Select the photos you want to connect and tap on the upper right corner and select "Move and connect photos.". 3. On the next screen, you'll see all the photos on a map. You'll then have to position each node in the correct location vis-a-vis each other. 4.
Open Google Maps. Search for a place or click a place marker on the map. Select the photo with a Street View icon . When you're done, at the top right, click Close . Use Pegman. Open Google Maps. In the bottom right, click Pegman . Drag Pegman to the area you want to explore.
Take a journey. Welcome to Venice, Italy, the city built on water. Travel the canals, walk the streets, ride boats, cross bridges and plan your own adventure in one of the world's most unique ...
Use the Google Street View tool in Google Maps to tour an unfamiliar area in 360 degrees or launch a Live View for directions. Here's how to use it. A vertical stack of three evenly spaced ...
The tour was captured using Street View that lives on both Google Maps and Google Arts & Culture — and the tour is now open to anyone with an internet connection, not only those who can visit in-person.Contrary to popular belief, it wasn't always called "the White House.". Throughout the 1800s different names were tried — the ...
Virtual tour. Explore panoramic views of famous sites in 360˚ Street View tours. Explore Mikhail Bulgakov Museum. Explore NATIONAL PALACE OF SINTRA. Explore Château de Vaux le Vicomte. View all. Take a virtual tour of the some of the world's greatest museums and heritage sites.
Open Google Maps. Search for a city where Immersive View is available. Tap a landmark icons, and hit the "Immersive View" card. Explore the area. Tap Time & weather to see into the future. Tap ...
Step 1: Create Your Virtual Tour. Before you can add a virtual tour to Google Maps, you'll need to create one. There are many tools available to create virtual tours, from professional-grade cameras to smartphone apps. Choose the tool that best fits your needs and budget. Step 2: Upload Your Virtual Tour to Google Street View.
6. Bathe in La Sagrada Familia's lights without the crowds. Let your jaw drop as you enter the main chamber of La Sagrada Familia. This might be your only chance to witness the church's famous tree-like columns, shimmering lights and vertigo-inspiring views without having to join a herd of gawking visitors. 7.
8. Central Park — Since you were in the area visiting the Metropolitan Museum of art, go next door and tour this popular outdoor area in New York City, walking by the Arthur Ross Pinetum and the Shakespeare Garden. 9. Yellowstone National Park — Walk the trails to see waterfalls and scenic wooded areas.
Discover the world with Google Maps. Experience Street View, 3D Mapping, turn-by-turn directions, indoor maps and more across your devices.
Rio de Janeiro, Brazil: Rio Walking Tour. A mélange of historic buildings and skyscrapers, the center of Rio is an intriguing place to discover the essence of the city away from its beaches and mountains. Begin by dropping down onto a street view of the Praça Floriano, a scenic plaza set with several outdoor cafes.
On desktop or mobile, go to Street View Studio. On the left, click Upload. Select or drag-and-drop your 360 video. .mp4 and .mov files are currently supported. Most 360 cameras add metadata and GPS data to your video file. If your 360 camera outputs this information into a separate .gpx file, at the bottom right, select More Upload GPX file.
Big News: VT PRO now includes a publisher which lets you upload your virtual tours to Google Street View (GSV). The tool is very easy to use and follows a similar approach as your general virtual tour creation in VT PRO (despite the fact that Google won't show any skin elements or hotspots). But you can still take your existing project, even if ...
Description. The WP Google Street View is a WordPress map plugin that allows you to embed custom Google street View (with 360 ° virtual tour), Google Maps and synchronized Google Street View and Google maps … maps with high quality markers containing locations, descriptions, images, categories, links and more.
Learn how to feature your business on Google Maps. Inspire trust and help customers find you by publishing a virtual tour of your business or updating Street View at your doorstep. Jump to Content
More experiences on Google Maps • Offline maps to search and navigate without an internet connection • Street View and indoor imagery for restaurants, shops, museums and more • Indoor maps to quickly find your way inside big places like airports, malls and stadiums * Some features not available in all countries * Also available for Wear OS.
Google Maps Street View is updated once every 1 to 3 years, but well-known places are updated more frequently. You can check the date of a Street View photo by clicking on the street and looking ...
Google Maps announced some new features Thursday to allow users to get more specific recommendations and navigate with more precision.