World’s fastest, truly private
- 4.3 • 74.5K Ratings

Screenshots
Description.
Explore the web with lightning-fast speed, powerful privacy protections and robust customization options. With Safari you can browse sites, translate web pages, and access your tabs across iOS, iPadOS, and macOS. Features • Passwords, bookmarks, history, tabs and more seamlessly sync across iPhone, iPad and Mac • Private Browsing mode doesn’t save your history and keeps your browsing your business • Intelligent Tracking Prevention prevents trackers from following you across websites you visit • Tab Groups let you save and organize your tabs and access them across iOS, iPadOS and macOS • Profiles help keep your browsing history, website data, and more separate between topics like work and personal • Shared Tab Groups help you share tabs and collaborate with family and friends • Extensions allow you to personalize Safari and add even more functionality to the browser • Reader formats articles for easy reading without ads, navigation, or other distracting items • Privacy Report shows known trackers that have been blocked from tracking you • Reading List easily saves articles for you to read later • Voice Search lets you search the web using just your voice • Web page translation converts entire webpages into other languages right in the browser • Handoff effortlessly passes what you’re doing in Safari from one device to another • Add to Home Screen allows you to quickly launch a website or web app from your Home Screen
Ratings and Reviews
74.5K Ratings
This new layout is better IMO, but there are a few other problems that kinda bug me
Unpopular opinion, but this new layout is better. I don’t even remember the old layout since I’m not even a long-time iOS user (this is my first iPhone). I looked up the old layout or the “cascade” layout and it looks more painful to me than the new one. By the looks of it, it’s definitely easier to miss a tab you’re looking for in the older version, and then you will have to spend like 10 more minutes scrolling to find the tab you’re looking for. Sure, it may be “faster”, but it’s definitely harder to find the certain tab you’re looking for if most of the tabs are only viewable by a little area at the top. This app is mostly fine except for a few problems I get from time to time. Today I’m having a problem where I was trying to look at some Google images and then I tried to look at more but it was just stuck on loading. It wouldn’t even finish loading. This happened only on like 2 searches thankfully though. I’d probably give it a 95% since it has some minor lags and problems.
Your Underrated Prince, Safari
In my humble opinion, Safari is the underrated king among multiple web browsers on the market. I was a PC devotee from ‘95 to ‘16, since then, it’s been all Tim Cook 🍎 all the time. My only regret is not purchasing a smartphone back in ‘07 from Steve Jobs. Presently, I own an iPhone 6s Plus in rose gold (2016), iPad Mini (2016), iPad Pro (2019) & MacBook (2018) in rose gold with matching Beats By Dre headphones. All four are set up with Safari, not Chrome, TOR, Brave, Edge, or DDGo. I love the ability to quickly save favorites, add to reading list & share content to other platforms. My favorites are alphabetized for quick reference & the reading list keeps all articles & pages in chronological order for quick recall. Also, I learned Safari quickly because it’s extremely user friendly. The browser helped my navigation of Apple when switching from PC. I’ll admit, learning MacBook isn’t easy, but, Safari keeps things familiar for me on the desktop. When lost, just go back to Safari & start over. It’s surprising no one in tech media mentions Safari more often as a go to source for navigating the internet. Chrome is the reigning king of, Land Of Browsers, without an heir apparent. I nominate Safari as the prince with future king potential. Citizens of Land Of Browsers don’t like their chrome-plated dirty laundry aired, sold or tracked.
I have been using this for years and had no problems with it. I ran over my phone with my lawn mower and was without my phone for over a year due to having to fight with the insurance company. However when I finally got a lawyer involved the insurance company finally replaced it for me. I DID not lose anything and I mean anything. I like the cards better because they are easier to clear out. You have to back everything up to your cloud every day or every other day so that you don’t have to worry about losing anything. As I always make sure that I back everything up just in case. It is not apples fault if you lose your any of your information it is yours for not backing up your phone to your cloud. So most of the people who write bad reviews either don’t back up or they just don’t or they just don’t care. Apple doesn’t charge a lot to add more space to your cloud so there is no reason why you can’t back you things. This is better than anything that google has. By far. If you want your information used by third parties then use google’s and quit complaining. You can change your browser in safari so that you don’t have to use them get with it you bad reviews and learn how to use safari.
App Privacy
The developer, Apple , indicated that the app’s privacy practices may include handling of data as described below. For more information, see the developer’s privacy policy .
Data Linked to You
The following data may be collected and linked to your identity:
- User Content
- Identifiers
Data Not Linked to You
The following data may be collected but it is not linked to your identity:
- Browsing History
- Diagnostics
Privacy practices may vary, for example, based on the features you use or your age. Learn More
Information
English, Arabic, Catalan, Croatian, Czech, Danish, Dutch, Finnish, French, German, Greek, Hebrew, Hindi, Hungarian, Indonesian, Italian, Japanese, Korean, Malay, Norwegian Bokmål, Polish, Portuguese, Romanian, Russian, Simplified Chinese, Slovak, Spanish, Swedish, Thai, Traditional Chinese, Turkish, Ukrainian, Vietnamese
- Developer Website
- App Support
- Privacy Policy
More By This Developer
Apple Books
Apple Podcasts
Find My Friends
Shazam: Find Music & Concerts
You Might Also Like
Firefox Focus: Privacy browser
Firefox: Private, Safe Browser
Private Browsing Web Browser
DuckDuckGo Private Browser
Google Chrome
Total Adblock - Ad Blocker
- Awards Season
- Big Stories
- Pop Culture
- Video Games
- Celebrities
Step-by-Step Tutorial: How to Open Safari Browser on Mac, iPhone, and iPad
Are you new to the world of Apple devices and unsure how to open the Safari browser? Look no further. In this step-by-step tutorial, we will guide you through the process of opening Safari on your Mac, iPhone, and iPad. Whether you want to browse the internet, access your favorite websites, or explore new content, Safari is a powerful and user-friendly browser that can enhance your online experience. Let’s get started.
Opening Safari on Mac
Locate the Safari icon: On your Mac desktop or in the dock at the bottom of your screen, look for a blue compass-like icon with a white background. This is the Safari icon.
Click on the Safari icon: Once you have located the Safari icon, simply click on it with your mouse or trackpad.
Wait for Safari to launch: After clicking on the icon, give it a few seconds to load. You will see a new window open up with the familiar interface of Safari.
Congratulations. You have successfully opened Safari on your Mac. Now let’s move on to opening it on an iPhone.
Opening Safari on iPhone
Unlock your iPhone: Press either the home button or side button (depending on your device) and swipe up or enter your passcode to unlock your iPhone.
Find the Safari app: Look for an app with a blue compass-like icon labeled “Safari.” It is usually located on one of your home screens or in a folder labeled “Utilities.”
Tap on the Safari app: Once you have located it, simply tap once on its icon.
Wait for Safari to open: Give it a moment for Safari to load. You will be greeted with its familiar interface and ready access to all its features.
Well done. You now know how to open Safari on an iPhone as well. Let’s move on to opening it on an iPad.
Opening Safari on iPad
Wake up your iPad: Press the home button or the power button (depending on your device) to wake up your iPad.
Locate the Safari app: Look for a blue compass-like icon labeled “Safari” on one of your home screens or in a folder.
Tap on the Safari app: Once you have found it, tap once on its icon.
Wait for Safari to load: Give it a few seconds for Safari to open and load its interface. You will then be ready to start browsing the web.
Fantastic. You have successfully opened Safari on your iPad as well. Now you can enjoy all the features and benefits of this versatile browser across all your Apple devices.
In conclusion, opening the Safari browser is a simple process that can be done with just a few clicks or taps, depending on the device you are using. Whether you are using a Mac, iPhone, or iPad, following these step-by-step instructions will ensure that you can easily access and navigate through Safari’s powerful features and functionalities. So go ahead, open Safari, and embark upon an exciting online journey.
This text was generated using a large language model, and select text has been reviewed and moderated for purposes such as readability.
MORE FROM ASK.COM

- Apple Watch
- Accessories
- Digital Magazine – Subscribe
- Digital Magazine – Info
- Smart Answers
- Back To School
- Apple Watch 2024
- New AirPods
- M4 Mac mini
- 11th-gen iPad
- Best Mac antivirus
- Best Mac VPN
When you purchase through links in our articles, we may earn a small commission. This doesn't affect our editorial independence .
How to use Safari on a Mac

Safari is the web browser app bundled with all Macs as part of macOS. You don’t have to use it – if you prefer to use Chrome or Firefox, for example, you can install those apps for your web surfing needs. But in our experience, Safari is a good option – and as you can see from our round-up of best web browser apps for the Mac , it’s pretty much the best you can get.
If you are new to Safari this article will help you find your way around the app. And if you are a seasoned Safari user we will reveal a few Safari tips and tricks that you might not know, including some of the fab new features in Safari 11, the latest version of Safari for Mac.
If you’d like to read about using Safari on the iPad or iPhone, read this .
How to get the latest version of Safari for Mac
First things first. You will want to make sure you have the latest version of Safari. At the time of writing the most up-to-date version is Safari 11.1.
Here’s how to find out which version of Safari you are running:
- Open Safari.
- Click on Safari > About Safari in the menu.
- The resulting window will reveal the version number.
As long as your copy of MacOS – the Mac operating system – is up to date your copy of Safari should be because Safari is bundled as part of an operating system update.
However, you don’t have to be using the latest version of macOS to have the latest version of Safari. Apple is bundling Safari 11 with High Sierra, Sierra and El Capitan versions of the Mac OS. If you need to update your version of MacOS read this: how to update your Mac operating system software .
Now that you have the latest version of Safari you can start enjoying some of the new features that we will discuss below.
Safari basics
If you are a surfing novice you might want to familiarise yourself with these tips.
We’ll start off with the basics, such as how to get into Safari, how to search, and other useful pointers. You can skip this bit if you aren’t a Safari beginner, there are plenty of tips below that you might find useful.
You can find Safari in the Dock at the bottom of your Mac’s screen. Its icon looks like a compass.
How to use Safari
The big bar at the top of the Safari window is where you can enter a website URL or a search term to either take you directly to a website, or to a list of pages that match your query.
It will automatically search in Google (but you can change it so it defaults to another search engine).
You rarely have to enter a complete URL for a website. Once you have visited a site once you only need to type a few letters of its name and it will autofill the rest of the URL.
For example, type: ‘Face’ and it will autofill the rest of the URL and when you press enter it will take you straight to Facebook.
How to make it easy to find your favourite sites in Safari
There are lots of ways of making it easy to get to websites you frequently visit.
When you open a new tab (see below for details of how to do that) you will see your Favourites view including Frequently Visited Sites. You could also choose to see a Top Sites view, set a Homepage, just see an empty page, or have the Same Page show up. These are all options you can access in Safari > Preferences > General. Just click on the menu beside New tabs open with.

If you choose the Top Sites view you can adjust it to show 6, 12 or 24 sites. To add and remove Top Sites hover over the preview until you see an x and a pin icon. Pin those sites you wish to keep and click x on those you don’t image you will want to find again. The sites that appear in Top Sites tend to be those you visit most frequently.
You can choose one of these views for every time you open a new Safari window.
How to Pin a site in Safari
In Safari you can also ‘Pin’ favourite sites to the menu bar – a simple way of adding a shortcut to Facebook, YouTube or any site you visit frequently.
When you Pin a site you will see a small icon representing that site on the left of your tabs.
To Pin a particular web page right- or control-click on the tab and choose Pin Tab. Then it’s very easy to go straight to that site.

Using tabs in Safari
Back to tabs. You can open multiple tabs in a Safari window, this means that rather than having a different Safari window open for every website you are on, you can just have one Safari window open and multiple pages accessible through that.
To open a new tab press Command + T.
There are two ways that you can see a preview of the different tabs you have open:
- You can see a short summary of the name of the web page on the tabs themselves. This might be sufficient if you only have one or two tabs open, but once you have more than eight you’ll probably find the summary is too short to be useful.
- Or, you can click on the icon that looks like two boxes on the right of the search/URL box. This will show a thumbnail view of all the web pages you have open.
While we’re on the subject of Tabs, you can close a single tab just by hovering over the tab and clicking on the x that shows up in the corner of that tab.
It’s also possible to close all but one tab. Just hold down the Option/Alt key when you click on the x to get rid of all the other tabs that are open, except for the page on that tab.
How to tell which Safari tabs are playing audio
Not everyone wants to surf the web in silence though. There is lots of very worthy audio and video content available on the web and no doubt many surfers wouldn’t want to miss out on that.
The problem is when you have multiple web pages open and more than one of them is blaring out audio.
Luckily there is another Safari tip to fix that.
You can identify which of your open tabs is playing audio by the speaker symbol that appears in the far right of the Safari tab associated with that web page.
It’s possible to mute the audio with a single click on the speaker symbol without even opening the tab.

And if more than one Safari webpage is playing audio you can choose to mute them all at once. Just click on the speaker symbol in the URL bar and choose Mute all Tabs.
Alternatively, you can Option/Alt-click on the speaker icon of the tab you do wish to listen to and mute the audio on all the other tabs.
How to reopen all windows from the last session
Here’s another useful tip. You can easily reopen all the tabs you had open last time you were using Safari.
Click History > Reopen All Windows from Last Session to quickly recover all the windows you were recently looking at. You might also find this helpful: How to export bookmarks from Chrome to Safari
How to show the full URL in Safari
Another handy Safari tip. In Yosemite Safari stopped showing the whole URL – a feature designed to help avoid users being taken in by phishing scams, wherein the URL is obfuscated. In other words, if you’re visiting https://macworld.co.uk/this/page/that/page then all you’ll see in the address bar is macworld.co.uk.
If this isn’t what you want, perhaps you want to see the full URL of the article you are reading, you can change things so that the whole URL is shown.
Open Safari’s preferences dialog box (Cmd+,) then click the Advanced icon and put a check alongside Show Full Website Address.
How to change how you view websites in Safari
One of our favourite features in Safari 11 is the extra control we have over the web. You can tweak the settings of specific websites so that they suit you for example.
How to change the font size on a website
You can tweak your settings so that when you visit a specific site the images and text are bigger – perfect if you are frustrated to find that the text on a favourite website is a bit too small for your eyes.
Here’s how to enlarge (or reduce) the font size on a particular website so that it stays that size whether you visit:
- Go to Safari > Preferences.
- Click on the Websites tab.
- Click on Page Zoom.
- Find the site you want to customise (any site you have open or have recently visited will be listed here).
- Choose a number bigger or smaller than 100% depending on how large you want the text and images to be.
You can do this on a per website basis, or if you frequently find that the text on websites is too small for you, you can choose to default to the percentage that suits you wherever you go on the web. Note that not all websites are created the same so some will naturally have larger type than others.

To choose the zoom percentage for all websites, click in the drop down box beside “When visiting other websites”.
Another benefit of having access to these controls that allow you to change the way you view the web is that it enables you to stop seeing ads and auto-playing videos. We’ll look at that below.
How to stop ads and auto-playing videos in Safari
Another enticing feature of Safari is the way you can choose to adjust the settings so that you never see another ad or auto-playing video again. We’ll look at how to do that next.
How to stop autoplay audio and video in Safari
Perhaps you are frustrated by auto-playing video blaring out every time you visit a website.
With Safari 11 you can disable autoplay video, so you will never again have to hear voices while you are browsing the web. Here’s what to do:
- Open the offending website.
- Click on Safari > Settings for This Website (or right-click the URL box and select Settings for This Website).
- Allow All Auto-Play
- Stop Media with Sound
- Never Auto-Play
Stop Media with Sounds is the default option, and it will essentially stop any video from starting if the sound is set to be on. If the video is set to play silently it will still run but you won’t hear it, unless you choose to.
If you would rather not let auto-playing video play, you can choose Never Auto-Play.
Remember that if you adjust the settings this way it will only apply to autoplay videos on that website. If you’d like to never see an autoplaying video again follow these steps:
- Go to Safari > Preferences and click on Websites.
And there is an option below to choose the same settings “When visiting other websites”.
We have a complete tutorial that explains how to use this feature here: How to stop autoplay video in Safari & Chrome on Mac .
We also cover how to stop Safari asking to use your location data here .
How to stop seeing ads on websites in Safari
While ads pay a part of our wage, we realise that some ads can really reduce the enjoyment of web browsing. Usually these are ads that have something wrong with the way they have been coded and aren’t behaving as intended, or even worse they are spam ads that have crept onto the ad networks. We are honestly as frustrated as you are!
One of the big changes Apple bought to Safari 11 was the ability to really manage the ads that you see – this was part of Apple’s effort to make the web work better. Effectively, if Apple can remove ads that aren’t behaving as intended and are jamming up page loading times and the like, then Safari will perform quicker, which means that the surfer has a better time surfing.
There are a few ways you can take advantage of these anti-ad related features in Safari 11.
One way is to choose to surf the web – or certain pages – in Reader mode.

Reader mode is a way of viewing webpages that Apple introduced back in 2010 in Safari 5. Reader displays just the text and images from a webpage, without any of the other page furniture. We think it is a bit like reading a Word document or a PDF. The feature hasn’t changed much over the years, but in Safari 11 it’s became possible to choose for a site to always be viewed in Reader Mode.
First, here’s how to view a site in Reader mode:
- Click on the stack of lines to the left of the URL bar.
- This will automatically change the webpage to Reader view.
- Click on the stack of lines to turn Reader view off.
It’s worth checking how a site appears in this mode before switching over to it because not all sites implement it particularly well (sometimes you will find that an article stops abruptly because only one page has been carried into Reader view). Some sites don’t have a Reader view at all (such as Apple, for example).
And here is how to customise your settings so that whenever you visit that site the pages are viewed in Reader mode:
- Click on Reader.
- Find the site you want to customise (any site you have open, or have recently visited will be listed here).
- Toggle the drop-down menu beside that site to On.
A quicker way to do this is to right-click or control-click on the stack of lines beside the URL and choose Use Reader Automatically.
Or, as long as you are on the website you wish to change the setting for, you can click on Safari > Settings for this Website, and choose Use Reader When Available.
How to surf in private using Safari
Another useful feature in Safari is the option to use a private browsing window. This doesn’t just keep your browsing habits private from someone else who has access to your Mac, it also means that you are incognito – in other words even the websites you are visiting don’t have any information about you.
Go to Safari > File > New Private Window (or shift-cmd-n). You can tell if a window is private because the search bar will be grey. Any new tabs you open in this window will be private.
Alternatively, to open a Private Browsing window you can click shift, command and N.
You can tell it’s a private window because the URL field will be greyed out.
Hold down Option/Alt while picking Private Browsing to quickly switch it on and bypass the ‘Do you want to switch on Private Browsing?’ alert window if you happen to see it frequently. We have a complete guide to private browsing on Safari here .
For even more privacy, you can choose to always search with privacy-obsessed DuckDuckGo as your default search engine. Go to Safari > Preferences > Search, and click on the Search Engine. Then select Duck Duck Go from the Search Engine dropdown list. You can choose from Google, Bing, Yahoo or DuckDuckGo.
How to delete your histroy in Safari
If you didn’t search using a private browsing window you can still delete your history and evidence of what you were up to.
- Click on History.
- Scroll down and click on Clear History.
- You can choose to clear history for Today, the last hour, today and yesterday, or all history.
- You’ll see a warning that Clearing history will remove related cookies and other website data. Basically this is warning you that if you go ahead and Clear History you may find that you have to log onto websites, or shopping cart information may disappear.
- If you are happy with that then click on Clear history.
We have a complete tutorial all about how to delete your browser history on a Mac here .
How to delete cookies in Safari
Another new feature that came in Safari 11 was the introduction of privacy protection, a feature that’ll stop those annoying Amazon adverts showing you products after you’ve bought them.
Safari actively tries to block the cross-site tracking data that powers targeted adverts. While it won’t completely stop it, it should have a noticeable effect when using the browser.
According to Apple this isn’t an attempt to block ads, but rather to protect your privacy.
This means that you should no longer need to delete cookies if you want to stop seeing targeted ads (cookies have also been known to affect the price for goods if you have previously shown an interest in a product so deleting cookies could avoid such practices).
If you want to go a step further regarding cookies in Safari 11 there are some preferences changes you can make.
- Beside Website tracking click on Ask websites not to track me.
- Beside Cookies and website data click on Block all cookies.
If you aren’t using Safari 11 you can still delete cookies.
- Click on the Privacy tab.
- Click on Remove All Website Data…
Here’s how to add your own background image to Safari.
Author: Karen Haslam , Managing Editor, Macworld

Karen has worked on both sides of the Apple divide, clocking up a number of years at Apple's PR agency prior to joining Macworld more than two decades ago. Karen's career highlights include interviewing Apple's Steve Wozniak and discussing Steve Jobs’ legacy on the BBC. Having edited the U.K. print and online editions of Macworld for many years, more recently her focus has been on SEO and evergreen content as well as product recommendations and buying advice.
Recent stories by Karen Haslam:
- How to download macOS beta
- macOS 15 Sequoia superguide: Everything you need to know about the Mac update
- How to get Apple Music for free
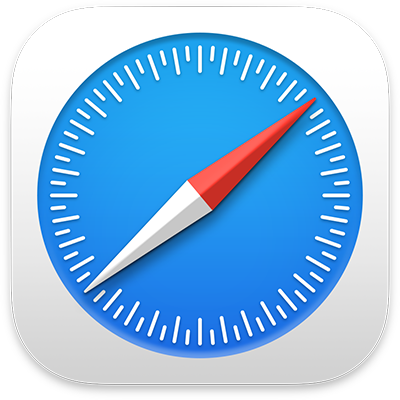
Safari User Guide
for macOS Sonoma
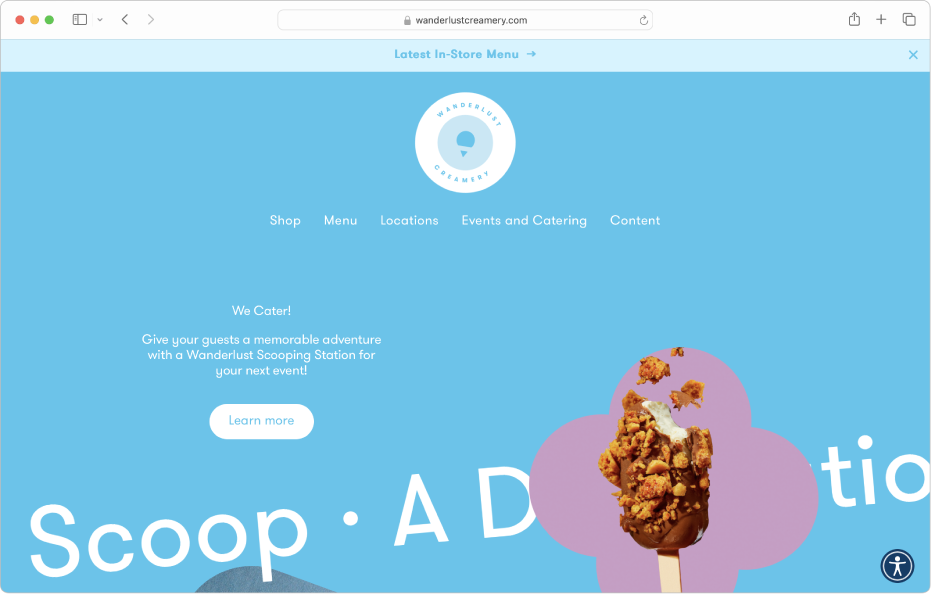
Get started with Safari on Mac
Learn the basics to quickly get up to speed. Search the web, go to a website, set your homepage, and bookmark websites you want to revisit.
How to get started with Safari
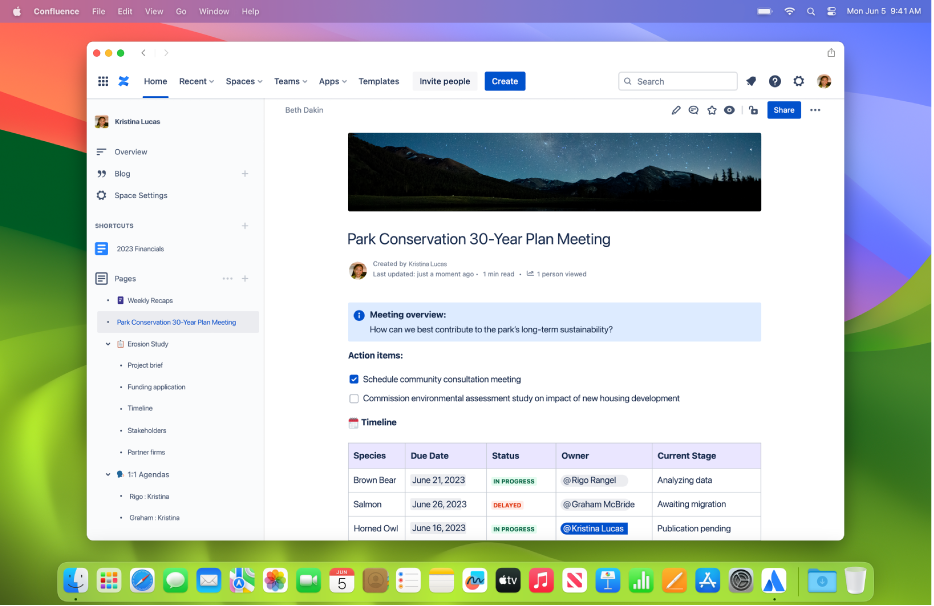
Turn a website into an app
Get an app-like experience from any website. Receive notifications and open the web app directly from the Dock.
Turn a website into an app in Safari
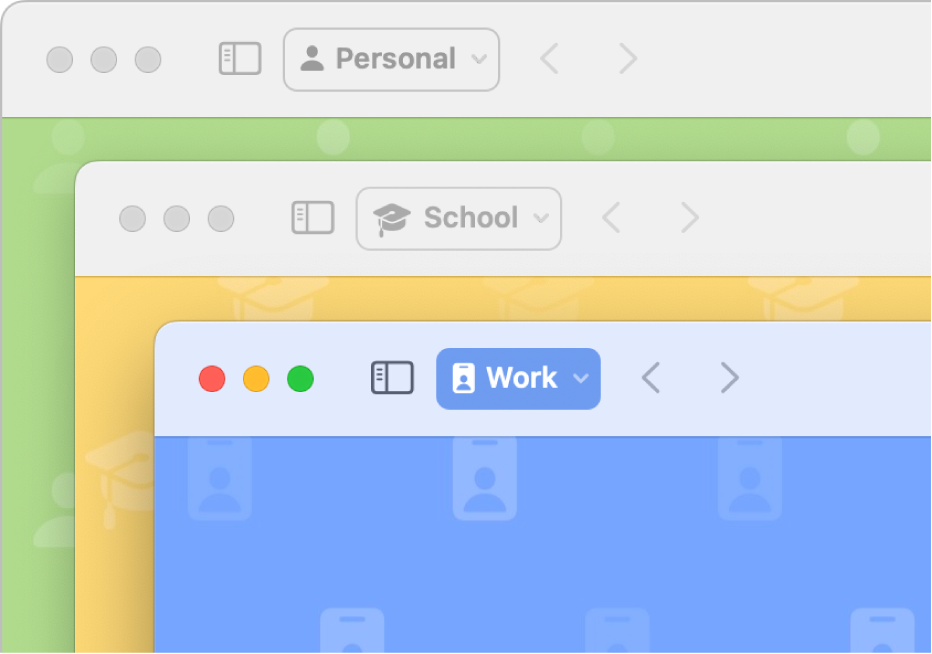
Set up separate browsing profiles
Keep the different parts of your life separate by creating a browsing profile for each one.
Create a profile in Safari
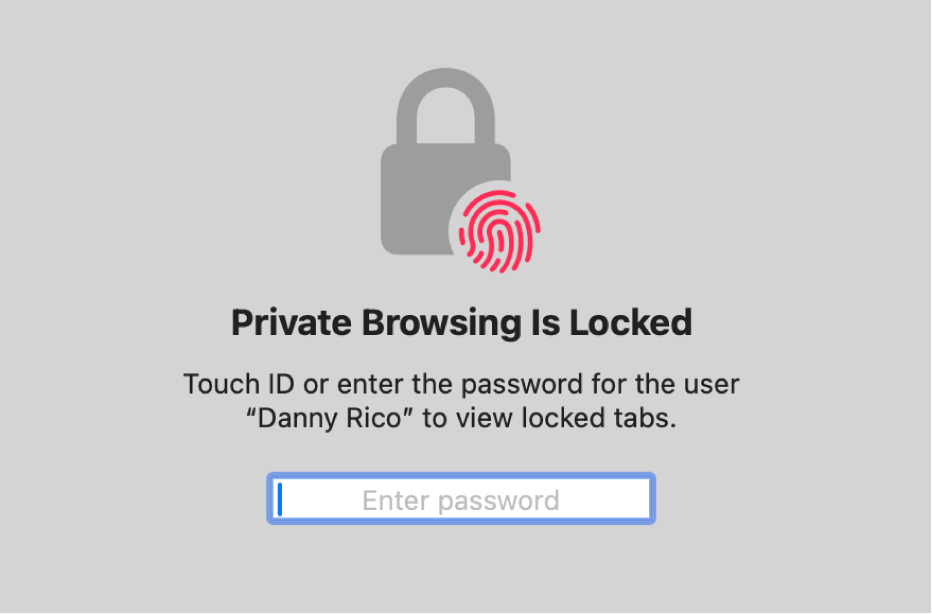
Lock private browsing windows
Keep your browsing private when you’re away from your Mac.
Lock private browsing windows in Safari
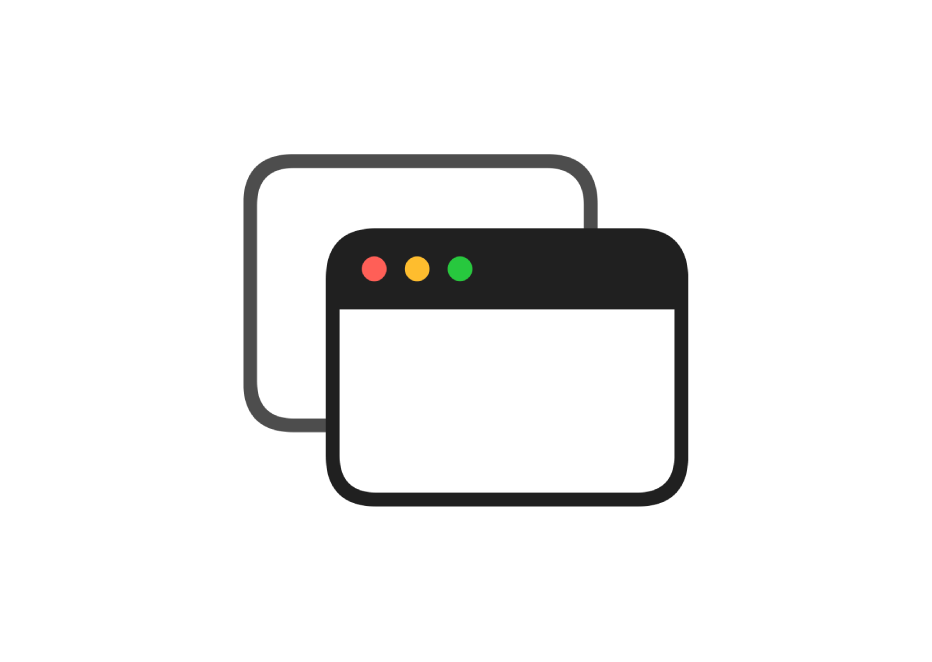
Allow pop-ups
Choose which websites can show pop-up windows.
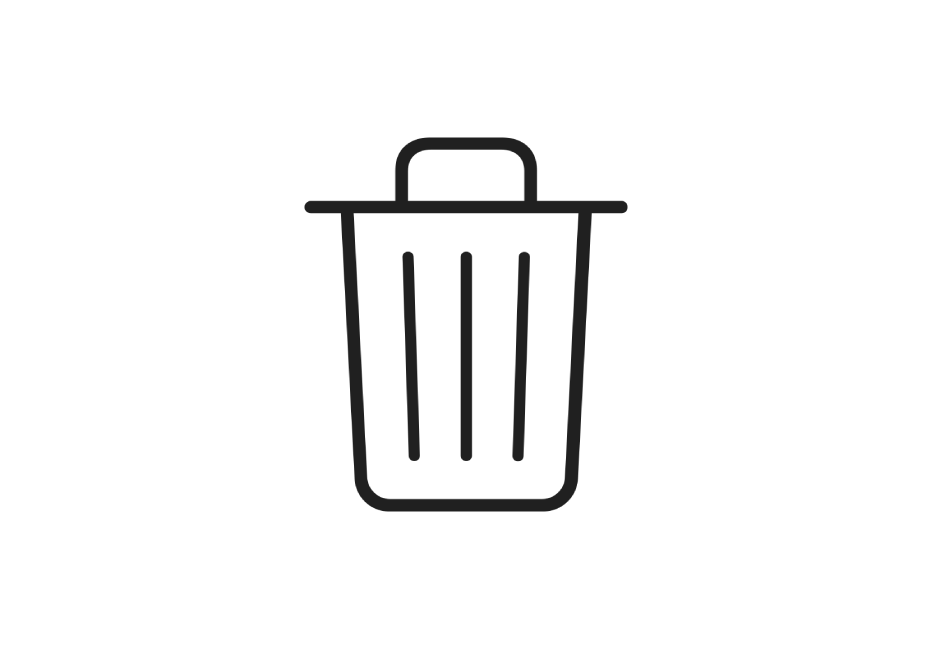
Got cookies?
Delete the cookies websites store on your Mac—or allow them.
Clear or enable cookies
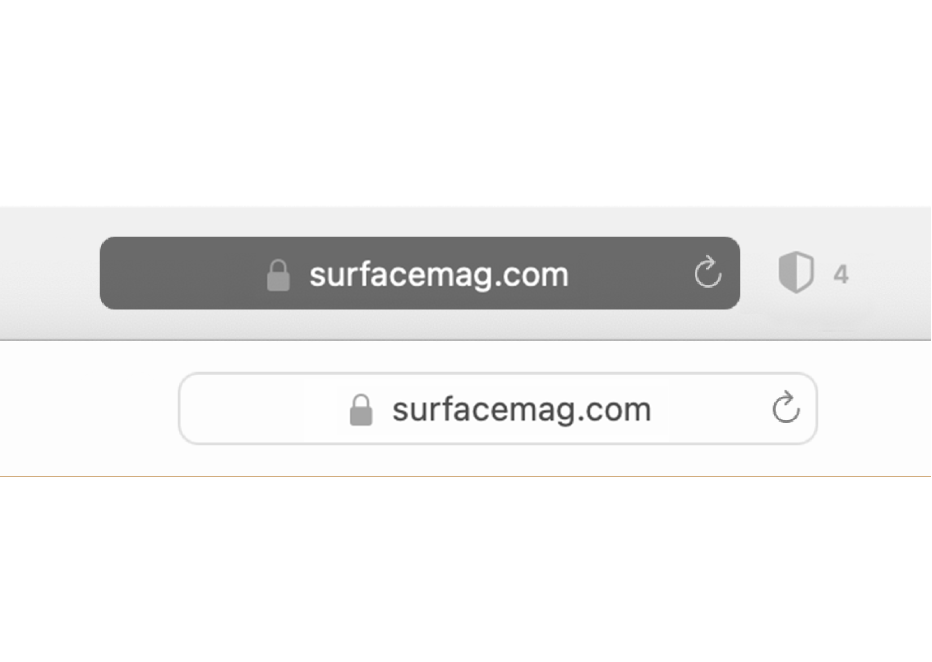
- Browse privately
Keep your browsing history to yourself.
Use Private Browsing
To explore the Safari User Guide, click Table of Contents at the top of the page, or enter a word or phrase in the search field.
If you need more help, visit the Safari Support website .
- Get started
- Go to a website
- Bookmark webpages to revisit
- See your favorite websites
- Use tabs for webpages
- Import bookmarks and passwords
- Pay with Apple Pay
- Autofill credit card info
- View links from friends
- Keep a Reading List
- Hide ads when reading
- Translate a webpage
- Download items from the web
- Add passes to Wallet
- Save part or all of a webpage
- Print or create a PDF of a webpage
- Interact with text in a picture
- Change your homepage
- Customize a start page
- Create a profile
- Block pop-ups
- Make Safari your default web browser
- Hide your email address
- Manage cookies
- Clear your browsing history
- Prevent cross-site tracking
- See who tried to track you
- Change Safari settings
- Keyboard and other shortcuts
How Do I Open Safari Browser?

- Software & Applications
- Browsers & Extensions

Introduction
Safari, Apple's sleek and intuitive web browser, offers a seamless and enjoyable browsing experience for users across the globe. Whether you're a Mac enthusiast, an iOS aficionado, or simply someone looking to explore the digital realm, Safari provides a gateway to the vast expanse of the internet. With its user-friendly interface, robust security features, and seamless integration with Apple devices, Safari has become a go-to choice for many individuals seeking a reliable and efficient web browsing solution.
In this article, we will explore various methods to open Safari, allowing you to effortlessly access the web and embark on your digital adventures. Whether you're a seasoned Mac user or a newcomer to the Apple ecosystem, mastering the art of opening Safari will empower you to harness the full potential of this exceptional browser .
So, whether you're eager to catch up on the latest news, connect with friends and family, or delve into the realm of online entertainment, Safari stands ready to accompany you on your journey. Let's dive into the methods for opening Safari and unlock the gateway to the boundless expanse of the internet.

Method 1: Using the Dock
If you're a fan of convenience and efficiency, opening Safari using the Dock is a swift and straightforward approach. The Dock, a prominent feature of the macOS interface, serves as a hub for accessing frequently used applications, including Safari. Here's how you can effortlessly launch Safari using the Dock:
Locate the Dock : The Dock is typically positioned at the bottom of the screen, adorned with a collection of application icons. Look for the iconic blue compass symbol, which represents Safari.
Click on the Safari Icon : With a simple click on the Safari icon in the Dock, you'll witness the browser swiftly springing to life, ready to transport you to your desired online destinations.
Enjoy Instant Access : By leveraging the power of the Dock, you can seamlessly open Safari with just a single click, eliminating the need to navigate through multiple menus or directories.
The Dock's intuitive design and accessibility make it a favored method for launching Safari among Mac users. Its ability to provide quick and direct access to Safari underscores its value as a fundamental component of the macOS experience. Whether you're embarking on a research expedition, catching up on the latest news, or simply indulging in some online shopping, the Dock stands as a reliable gateway to the boundless realm of the internet.
By harnessing the simplicity and efficiency of the Dock, you can effortlessly open Safari and embark on your digital escapades with unparalleled ease. So, the next time you're ready to immerse yourself in the online sphere, look no further than the Dock to swiftly launch Safari and set sail on your web browsing journey.
Method 2: Using Spotlight Search
When it comes to navigating the digital landscape with finesse and efficiency, Spotlight Search emerges as a formidable ally for Mac users. This powerful feature, seamlessly integrated into the macOS ecosystem, empowers users to swiftly locate applications, documents, and information with remarkable ease. Leveraging the prowess of Spotlight Search to open Safari is a testament to the seamless synergy between technology and user experience.
Here's a step-by-step guide to harnessing the prowess of Spotlight Search to open Safari:
Invoke Spotlight Search : To initiate the magic of Spotlight Search, simply press the Command key and the Space bar simultaneously. This action summons the Spotlight Search bar, a versatile tool capable of fulfilling a myriad of digital quests.
Enter "Safari" : With the Spotlight Search bar at your service, type "Safari" into the search field. As you type, Spotlight Search springs into action, swiftly filtering through your system to locate the Safari application.
Select Safari from the Results : As Spotlight Search diligently scours your Mac for the Safari application, a list of results will promptly materialize. Locate the Safari icon among the search results and proceed to click on it.
Witness Safari Spring to Life : With a simple click, the digital curtains part, unveiling the familiar interface of Safari. In a matter of moments, Safari stands ready to accompany you on your digital expeditions, courtesy of the seamless prowess of Spotlight Search.
The beauty of using Spotlight Search to open Safari lies in its unparalleled efficiency and convenience. By harnessing the power of Spotlight Search, you bypass the need to navigate through folders or directories, transcending the traditional constraints of application access. This streamlined approach not only saves time but also exemplifies the harmonious fusion of technology and user-centric design within the macOS ecosystem.
Spotlight Search's ability to swiftly retrieve and launch Safari underscores its significance as a cornerstone of the Mac experience. Whether you're embarking on a quest for knowledge, seeking entertainment, or connecting with the digital realm, Spotlight Search stands as a steadfast companion, ready to guide you to your desired destination.
In essence, by embracing the seamless synergy between Spotlight Search and Safari, you unlock a world of digital possibilities at your fingertips. So, the next time you're poised to embark on a digital sojourn, remember that Spotlight Search stands as a beacon of efficiency, poised to swiftly open Safari and usher you into the captivating realm of the internet.
Method 3: Using the Applications Folder
Navigating through the Applications folder to open Safari offers a traditional yet reliable method for accessing the browser. This approach, deeply rooted in the macOS interface, provides users with a tangible and structured means of launching Safari. Here's a detailed exploration of the steps involved in using the Applications folder to open Safari:
Access the Applications Folder : Begin by clicking on the "Finder" icon located in the Dock, typically adorned with a smiling face. This action summons the Finder window, the gateway to exploring the contents of your Mac. Within the Finder window, locate and click on the "Applications" option in the sidebar. This action unveils a treasure trove of applications residing within your Mac, including the illustrious Safari.
Locate Safari : As the Applications folder unfolds before you, embark on a quest to locate the Safari application. You can either scroll through the list of applications or utilize the search bar at the top right corner of the Finder window to expedite the process. Simply type "Safari" into the search bar, and watch as the list dynamically adjusts to display the Safari application.
Launch Safari : Once Safari emerges from the digital tapestry of the Applications folder, proceed to click on its icon. With a swift click, the digital curtains part, ushering in the familiar interface of Safari. In a matter of moments, Safari stands ready to accompany you on your digital expeditions, courtesy of the structured elegance of the Applications folder.
The method of using the Applications folder to open Safari embodies a sense of familiarity and structure, reminiscent of navigating through physical directories. This approach, deeply entrenched in the macOS experience, provides users with a tangible and methodical means of accessing Safari. By seamlessly integrating the Applications folder into the process, users can effortlessly locate and launch Safari, embracing the timeless essence of digital exploration within the macOS ecosystem.
In essence, by harnessing the structured elegance of the Applications folder, users can embark on their digital escapades with a sense of familiarity and purpose. So, the next time you're poised to set sail on the digital seas, remember that the Applications folder stands as a steadfast guide, ready to unveil Safari and usher you into the captivating realm of the internet.
Method 4: Using Siri
Harnessing the power of voice commands, Siri, Apple's intelligent virtual assistant, offers a seamless and futuristic method for opening Safari. By leveraging the capabilities of Siri, users can effortlessly summon Safari into existence with a simple vocal directive, transcending the traditional confines of manual interaction. Here's a detailed exploration of the steps involved in using Siri to open Safari:
Invoke Siri : To initiate the enchanting symphony of Siri, simply utter the wake phrase, "Hey Siri," or press and hold the designated Siri button on your device. As Siri gracefully emerges, poised to heed your digital commands, the stage is set for your vocal directive.
Command Siri to Open Safari : With Siri attentively awaiting your command, articulate your desire to open Safari by stating, "Open Safari." Siri, equipped with its advanced comprehension capabilities, swiftly processes your command, preparing to execute your digital decree.
Witness Safari Spring to Life : As Siri diligently translates your vocal directive into action, the digital curtains part, unveiling the familiar interface of Safari. In a seamless and mesmerizing display of technological prowess, Safari materializes before you, ready to accompany you on your digital expeditions.
The method of using Siri to open Safari epitomizes the harmonious fusion of human interaction and technological innovation. By embracing the power of voice commands, users can effortlessly summon Safari into existence, transcending the traditional constraints of manual interaction. Siri's ability to swiftly interpret and execute vocal directives underscores its significance as a pioneering force within the realm of virtual assistants.
In essence, by harnessing the seamless synergy between Siri and Safari, users unlock a world of digital possibilities at the mere utterance of a vocal command. So, the next time you're poised to embark on a digital sojourn, remember that Siri stands as a beacon of efficiency, poised to swiftly open Safari and usher you into the captivating realm of the internet.
Leave a Reply Cancel reply
Your email address will not be published. Required fields are marked *
Save my name, email, and website in this browser for the next time I comment.
- Crowdfunding
- Cryptocurrency
- Digital Banking
- Digital Payments
- Investments
- Console Gaming
- Mobile Gaming
- VR/AR Gaming
- Gadget Usage
- Gaming Tips
- Online Safety
- Software Tutorials
- Tech Setup & Troubleshooting
- Buyer’s Guides
- Comparative Analysis
- Gadget Reviews
- Service Reviews
- Software Reviews
- Mobile Devices
- PCs & Laptops
- Smart Home Gadgets
- Content Creation Tools
- Digital Photography
- Video & Music Streaming
- Online Security
- Online Services
- Web Hosting
- WiFi & Ethernet
- Browsers & Extensions
- Communication Platforms
- Operating Systems
- Productivity Tools
- AI & Machine Learning
- Cybersecurity
- Emerging Tech
- IoT & Smart Devices
- Virtual & Augmented Reality
- Latest News
- AI Developments
- Fintech Updates
- Gaming News
- New Product Launches
OpenStack Backup and Recovery Software
- Apple Wallet Availability in the PocketGuard App Sync your Apple Card Apple Cash and Savings from Apple Card Accounts
Related Post
Ai writing: how it’s changing the way we create content, how to find the best midjourney alternative in 2024: a guide to ai anime generators, unleashing young geniuses: how lingokids makes learning a blast, 10 best ai math solvers for instant homework solutions, 10 best ai homework helper tools to get instant homework help, related posts.

Why Can’t I Open Instagram On Safari

How Many Tabs Can You Have Open In Safari

Why Won’t Safari Open Netflix

How To Restart Safari On Macbook

How To Download Safari On PC For Free

What To Do If Safari Keeps Crashing

Why Is It Saying Safari Cannot Open Page

How To Remove Grammarly Extension From Safari
Recent stories.

Apple Wallet Availability in the PocketGuard App: Sync your Apple Card, Apple Cash, and Savings from Apple Card Accounts

5 Ways to Improve IT Automation

What is Building Information Modelling?

How to Use Email Blasts Marketing To Take Control of Your Market

Learn To Convert Scanned Documents Into Editable Text With OCR

Top Mini Split Air Conditioner For Summer

Comfortable and Luxurious Family Life | Zero Gravity Massage Chair

- Privacy Overview
- Strictly Necessary Cookies
This website uses cookies so that we can provide you with the best user experience possible. Cookie information is stored in your browser and performs functions such as recognising you when you return to our website and helping our team to understand which sections of the website you find most interesting and useful.
Strictly Necessary Cookie should be enabled at all times so that we can save your preferences for cookie settings.
If you disable this cookie, we will not be able to save your preferences. This means that every time you visit this website you will need to enable or disable cookies again.
Safari: A Beginner’s Guide for iPhone or iPad Users

Your changes have been saved
Email is sent
Email has already been sent
Please verify your email address.
You’ve reached your account maximum for followed topics.
Why I Regret Buying an Android Tablet Instead of an iPad
I've covered apple watches for 9 years: here are my all-time favorites, did you know your iphone has a built-in noise generator here's how to use it.
On Apple devices, the default web browser is called Safari. It shares a lot of similar features to other common browsers, like Chrome, Firefox, and Edge. But if you’re new to using Safari, you may feel a little lost because the interface is slightly different to the others.
So, here’s a beginner’s guide on how to use the Safari app to browse the web on your iPhone or iPad.
How to Search for Content in the Safari App
As with all web browsers, you’ll need to first enable your iPhone’s mobile data or connect to a Wi-Fi network to access the internet.
Then, to search in Safari, simply type a term, phrase, or URL into the Smart Search bar at the bottom of the screen and tap Go on your keyboard. The Smart Search bar is a combination of the address bar and search bar. As you type, you’ll see search suggestions based on your keyword as well as results from your bookmarks and browsing history.
How to Navigate a Webpage in Safari
Once you obtain your search results, you tap on a link you’re interested in. Now let’s look at how you can navigate the webpage once it’s loaded.
How to Jump Back to the Top of Webpage
After swiping to scroll down a long article, you may want to go back up to access the website’s menu. To instantly jump back to the top of the webpage, just tap the topmost edge of your screen.
How to Go Backward (or Forward) a Webpage
After tapping on a link, perhaps the webpage isn’t quite something you’re looking for. To go back to your search results, swipe from left to right from the edge of your screen.
To go forward on a webpage, swipe from right to left instead.
Related: Essential Safari iOS Tips & Tricks for iPhone Users
How to Reveal the Safari Address Bar
Your Safari address bar is automatically hidden away when you’re scrolling down a webpage. To bring it back, tap the bottom edge of the screen that shows the website’s main URL.
How to Work With Multiple Tabs in the Safari App
Having multiple tabs opened in Safari can help you to compare information between webpages and search for new content without having to close your current webpage. Here’s how to work with multiple tabs in Safari on your iPhone or iPad.
How to Open a New Tab
To open a new tab, select the Tabs icon in the bottom-right corner, which looks like two overlapping squares. Then tap the Plus (+) to open a new tab.
How to Switch Between Tabs
Again, hit the Tabs icon. You’ll see a gallery of all your opened tabs in Safari. Select a tab to visit the webpage you want.
Since the release of iOS 15, Apple introduced a new feature in Safari: tab groups. Many of us are probably guilty of having way too many opened tabs. Therefore, organizing tabs into groups makes them more manageable. Learn more about how to use tab groups in Safari on your iPhone .
How to Open a Link in a New Background Tab
When you read long articles, you’ll likely come across a link or two within the content that sparks your interest. To avoid disrupting your reading process, you can make Safari open the link in the background, in a new tab. To do so:
- Go to the Settings app.
- Select Safari .
- Scroll down and tap Open Links .
- Choose In Background .
Next time you want to open a link, long-press it. Then, select Open in Background . When you want to visit that link, select Tabs to view all your opened tabs and choose the loaded webpage.
Saving and Sharing Webpages in Safari
The internet gives you access to a whole new world of information. Save a webpage to refer to it later, or share it with your family and friends.
How to Bookmark a Safari Webpage
To bookmark a webpage to read later, tap the Share icon in the middle of the bottom of the screen (it looks like an arrow coming out of a square) and select Add Bookmark . Type in a bookmark name.
To access your bookmarked webpage later, tap the Bookmark icon (an opened book) and browse through your bookmarks, reading list, and history to find what you’re looking for.
Besides the bookmark option, you’ll also notice that you can add a webpage to your favorites or reading list. Marking a webpage as a favorite will make it show up on your Safari home page. It’s useful if you visit the website often.
To learn more about reading lists, you can visit our guide on the differences between a bookmark and a reading list .
How to Share a Link From the Safari App
Stumble upon an interesting DIY project? A promising recipe you’d like to share with your family? You don’t have to bookmark and remind yourself to show the webpage to them later. You can share the link directly from the Safari app.
Tap the Share icon. You can then select the receiver’s name from the horizontal list of recent contacts, or choose your preferred communication app to send the Safari link to them.
Erasing Your Digital Footprint in Safari
If you’re an aspiring crime writer, having a friend notice your crime-filled search history when they peer over your shoulder is inevitably awkward. Hence, there are some things we’d prefer to keep private and erase all traces of once we exit a web browser.
Safari has a few features to help you with this.
How to Close a Tab
If you don’t close your tabs, old webpages will just auto-load again the moment you head into Safari. Having too many opened tabs affects your browsing speed as well.
Closing a tab is simple. You just need to tap the Tabs icon and then tap the Close (x) button in the corner of the tab.
How to Browse Privately in Safari
Similar to Google Chrome’s Incognito Mode, Safari has a feature called Private Browsing Mode. Your autofill information and browser history won’t be saved when you use this function. Here’s how to use it:
- First, tap the Tabs icon.
- Select the center Tabs button with an arrow next to it.
- Choose Private .
- To open a new private tab, tap the Plus (+) button.
Whenever you’re in doubt about whether you’re in Private Browsing Mode, just check the Smart Search Bar. It will be dark grey instead of white when you’re browsing privately.
How to Clear Your Safari Browsing History
If you forgot to use Private Browsing while searching for confidential information, don’t worry. You can still clear your history in Safari. Just follow these steps:
- Tap the Bookmarks icon.
- Select History (the clock icon).
- Tap Clear .
- Choose the time length from which you want Safari to clear your history.
Use the Safari App to Surf the Internet on Your iPhone
The Safari app has all the features you need for a seamless browsing experience. Once you’re familiar with these basic functions, you can check out and download Safari extensions from the App Store to enjoy more helpful features while surfing the internet on your iPhone or iPad.
- Safari Browser
How to Use Safari Browser
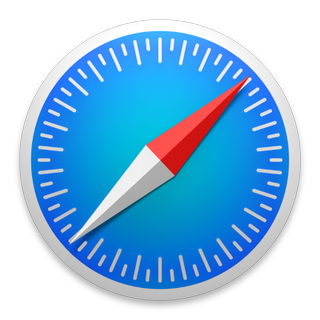
Apple 's Safari browser is the pre-loaded default on all of the company's desktop and mobile devices, making it the most important application on MacBooks, iPads and iPhones. Safari offers great performance and ease of use, whether you're reading Web pages on a 5-inch handset or a 15-inch laptop.
However, you can also dig deeper behind the scenes to enable new features and change settings to fit your needs. Our list of Safari tips and tricks will teach you how to block cookies, pin tabs, show a full URL while you browse and much more.
Check out the tutorials below to make the most Safari on both OS X and iOS .
Safari Browser Tips
- Previous Tip
- Manage Your Passwords in Safari
- How to Merge All Windows in Safari
- How to Block or Enable Plug-ins for Specific Sites in Safari
- Make Safari Read a Web Page Aloud to You
- Force Safari to Sync with iCloud
- How to Sync Safari Bookmarks with Chrome, Firefox and Internet Explorer
- Hide Top Sites in Safari
- See the Entire URL in Safari's Address Bar
- Quickly Close Open Tabs in Safari
- How to Delete Cookies and Stored Website Data in Safari
- How to Block Cookies in Safari
- How to Restore Recently Closed Tabs and Windows in Safari
- Search for Text Within a Web Page in Safari
- Pin a Tab in Safari
- How to Turn Off Website Notifications in Safari
- How to Mute Tabs in Safari
- How to Subscribe to RSS Feeds in Safari
- How to Send Safari Pages Between Devices
Stay in the know with Laptop Mag
Get our in-depth reviews, helpful tips, great deals, and the biggest news stories delivered to your inbox.
Google Reverse Image Search: How to search with an image in Google
What is Proton Docs? Why you might want to give the privacy-focused Google competitor a chance
Best Buy knocks $400 off the powerful Asus ROG Zephyrus G16 with RTX 4070
Most Popular
- 2 7 early Labor Day headphone deals I'd consider if I needed new ear cans
- 3 Creepy vulnerabilities found in Microsoft Apps for macOS: "Record audio clips, take pictures, or record videos without any user interaction."
- 4 Don't hit snooze on these 5 back-to-school tech essentials at their lowest-ever prices on Amazon
- 5 My beloved QLED 4K TV hits all-time low price of $597 ahead of Labor Day

IMAGES