
iPad/iPhone: Safari Quellentext anzeigen - geht das?
Möchten Sie auf Ihrem iPhone oder iPad den Quellentext einer Website anzeigen lassen, bietet Apple dafür keine direkte Lösung. Mit einem Trick über das Lesezeichen klappt es jedoch für jede Webseite im Safari-Browser.
Unabhängig und kostenlos dank Ihres Klicks
Die mit einem Symbol gekennzeichneten Links sind Affiliate-Links . Erfolgt darüber ein Einkauf, erhalten wir eine Provision ohne Mehrkosten für Sie. Die redaktionelle Auswahl und Bewertung der Produkte bleibt davon unbeeinflusst. Ihr Klick hilft bei der Finanzierung unseres kostenfreien Angebots.
Quellentext in Safari mit Lesezeichen anzeigen
Um den Quellentext in Safari auf dem iPhone oder iPad anzeigen zu lassen, brauchen Sie einen kleinen Javascript-Code.
- Um den Javascript-Code zu bekommen, starten Sie Safari auf Ihrem iOS-Gerät und rufen die Webseite http://www.ravelrumba.com/blog/ipad-view-source-bookmarklet/ auf.
- Scrollen Sie auf der Seite bis "Improved Bookmarklet Code" und kopieren Sie den darunter angezeigten Code.
- Im nächsten Schritt legen Sie ein neues Lesezeichen für die Webseite im Safari-Browser an. Als Namen für das Lesezeichen geben Sie "Quellcode" ein. Tippen Sie auf "Sichern", um das Lesezeichen anzulegen.
- Öffnen Sie die Lesezeichen-Liste, indem Sie auf das Buch-Symbol tippen, und tippen Sie auf "Bearbeiten".
- Wählen Sie das angelegte Lesezeichen mit dem Namen "Quellcode" aus. Im Bearbeitungsmodus sehen Sie unter dem Namen des Lesezeichens die dazugehörige URL-Adresse. Löschen Sie die URL aus dem Feld, sodass das Feld anschließend leer ist.
- Tippen Sie in das URL-Feld. Es erscheint die Option "Einsetzen". Wählen Sie diese Option, damit der vorher in die Zwischenablage kopierte Javascript-Code in das URL-Feld eingesetzt wird.
- Tippen Sie auf "Fertig" und anschließend noch einmal auf "Fertig". Das bearbeitete Lesezeichen ist nun gespeichert.
- Rufen Sie in Safari eine Webseite auf, deren Quellentext Sie anzeigen lassen möchten, tippen Sie auf das Lesezeichen-Symbol und hier auf das Lesezeichen "Quellcode". Der Quellentext der Seite wird angezeigt.
Neueste Videos
iPad/iPhone: Um im Safari den Quellentext anzeigen zu lassen, legen Sie ein Lesezeichen an und nennen es "Quellcode". Ins URL-Feld kopieren Sie einen Javascript-Code.
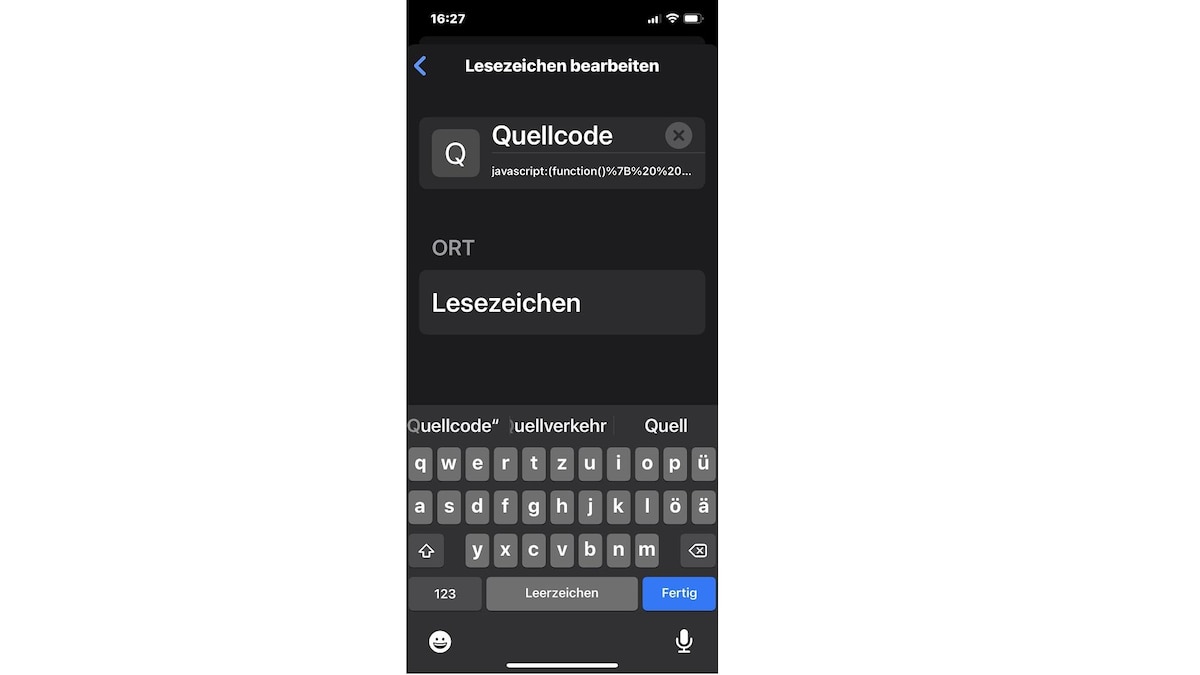
iPad/iPhone: Um im Safari den Quellentext anzeigen zu lassen, legen Sie ein Lesezeichen an und nennen es "Quellcode". Ins URL-Feld kopieren Sie einen Javascript-Code.
(Bild: Nicole Hery-Moßmann)
Um den Quellentext anzeigen zu lassen, rufen Sie die gewünschte Webseite auf und tippen auf das Lesezeichen-Symbol.
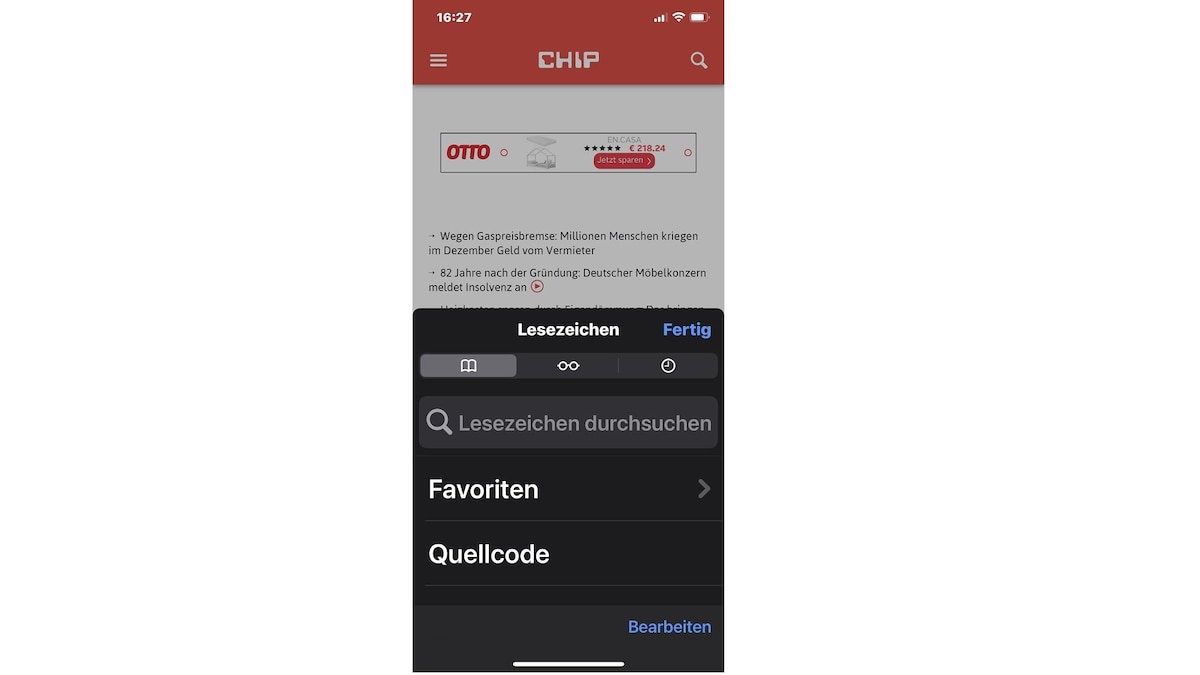
Tippen Sie das Lesezeichen "Quellcode" an, wird der Quellentext der Seite angezeigt.
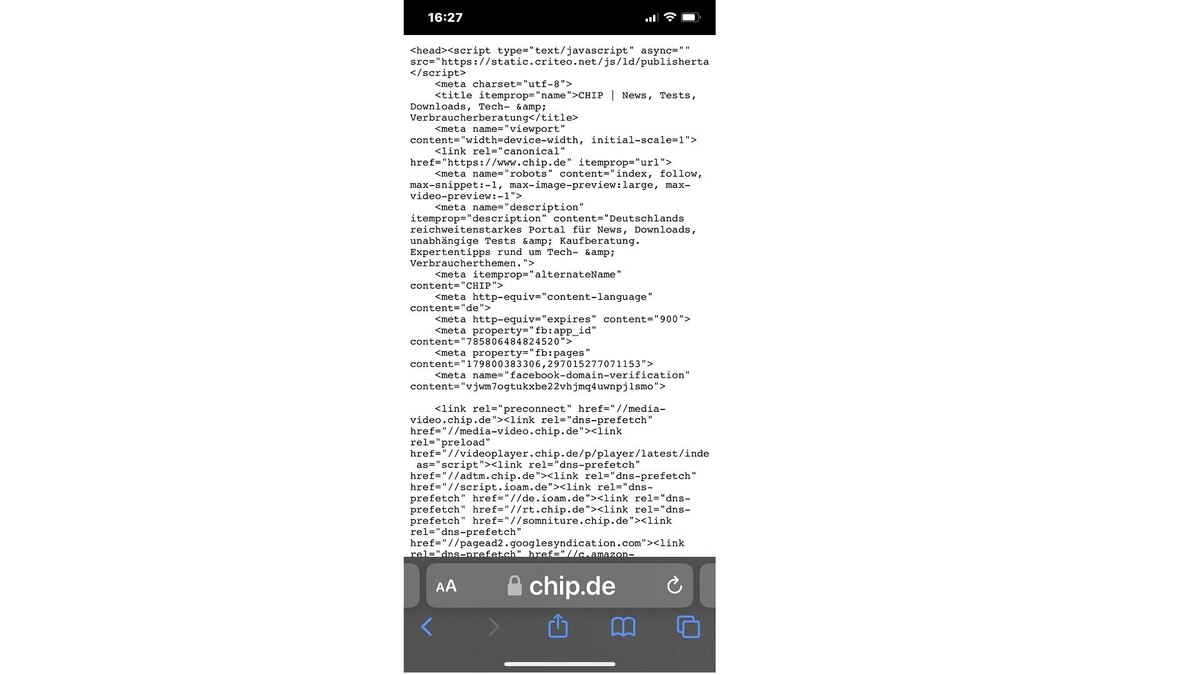
Tippen Sie das Lesezeichen "Quellcode" an, wird der Quellentext der Seite angezeigt.
Das könnte Sie außerdem interessieren:
- Safari-Tabs schließen mit einem Touch: Anleitung für iPhone/iPad
- iPhone: Verlauf im mobilen Safari-Browser anzeigen
- Bildschirmsperre im Safari-Browser bei iPhone und iPad: Das können Sie tun
Aktuell viel gesucht
Wie lange hält ein E-Bike-Akku? Infos zur Lebensdauer

Payback-Punkte auf Konto überweisen lassen - so einfach geht's

Payback-Punkte auf Konto überweisen lassen - so einfach geht's
Amazon Hotline: So erreichen Sie den Kundenservice

Handynummer suchen und Besitzer herausfinden - so geht's

Handynummer suchen und Besitzer herausfinden - so geht's
Bloodborne 2: Was wir über den Release wissen und wie wir uns den Inhalt vorstellen

YouTube Musik runterladen - so klappt der Download

Windows 10: Screenshot erstellen - so klappt's

Windows 10: Screenshot erstellen - so klappt's
Kostenlos E-Mail-Adresse erstellen: 5 Anbieter im Vergleich

Anruf von 02283822567: Wem gehört die Telefonnummer?

ChatGPT kostenlos nutzen: Das müssen Sie wissen

DHL Kundenservice: So erreichen Sie die DHL-Hotline

Base-Chat kostenlos: Mit dieser Nummer gratis chatten

Beliebteste iPhone/iPad-Tipps
- Instagram: Gibt es bei Screenshots eine Benachrichtigung?
- iPhone: eigener Klingelton - So ändern und erstellen Sie eigene Klingeltöne
- iPhone: Bilder auf PC übertragen ohne iTunes - so geht's
- Was ist eine HEIC Datei und wie wandelt man sie um: Einfach erklärt
- iPhone: Bilder zusammenfügen - so geht's
- iPhone: HEIC-Bilder umwandeln - diese Optionen gibt es
Neueste iPhone/iPad-Tipps
- Pokemon Go: Kamera aktivieren - so geht's
- Procreate: Alle Kosten der App im Überblick
- AirDrop am iPad aktivieren - so klappt's
- Kein Ton beim iPhone - mögliche Ursachen
- Drucker auf iPhone einrichten: So geht es
- Drucker hinzufügen: So fügt man zusätzliche Geräte hinzu
Die besten Shopping-Gutscheine
- Gutscheine von OTTO
- Deinhandy.de-Gutscheine
- Rabatte bei Saturn
- a. Send us an email
- b. Anonymous form
- Buyer's Guide
- Upcoming Products
- Tips / Contact Us
- Podcast Instagram Facebook Twitter Mastodon YouTube Notifications RSS Newsletter
How to Search a Webpage for Specific Text in Safari on iPhone and iPad
On iPhone and iPad , the way you search within a webpage in Safari isn't so obvious. There are two different methods you can use in Apple's browser, both of which are described below. Once you've given them a shot, they'll become second nature.
How to Search Within a Webpage Using Safari's Smart Search Bar
- Launch Safari browser on your iPhone or iPad
- Navigate to the page that you want to search.

- Scroll down the Smart Search results for the section called On This Page . Alongside it you'll see the number of matches for your search term. Tap the Find [your search term] option below it.
- Safari will jump to the first instance of the word or phrase you search for on the webpage and highlight it in yellow. You will also see the matching result above the onscreen keyboard. Use the up/down arrow buttons to jump to each successive instance of your search term on the current page.
How to Search Within a Webpage Using Safari's Share Sheet
- Launch Safari browser on your iPhone or iPad.

- Scroll past the Share options to the Action menu and select Find on Page .
- Type the word or phrase you're looking for in the search field and tap Search . Safari will jump to the first instance of your search term on the webpage and highlight it in yellow. You will also see the matching result above the onscreen keyboard. Use the up/down arrow buttons to jump to each successive instance of your search term on the current page.
Did you know that Safari can intelligently use a website's own search bar to help you find what you're looking for? For more details, check out our article on how to perform a quick website search in Safari .
Get weekly top MacRumors stories in your inbox.
Popular Stories

New iPhone 16 and iPhone 16 Pro Colors Revealed Ahead of Apple Event


How Much Will the iPhone 16 Cost?

Report Details Last-Minute Apple Event Rumors About New iPhones, Apple Watches, and AirPods

iOS 18 Coming Later This Month With These 8 New Features

'Noticeably Thinner' Apple Watch Series 10 to Eventually Get Sleep Apnea Detection

iPhone 16 Pro Rumored to Break This 7-Year Streak at Apple
Next article.

Our comprehensive guide highlighting every major new addition in iOS 17, plus how-tos that walk you through using the new features.

Update now for a number of important security fixes.

Get the most out your iPhone 15 with our complete guide to all the new features.
A deep dive into new features in macOS Sonoma, big and small.

Action button expands to all models, new Capture button, camera improvements, and more.

Larger displays, new Capture button, camera improvements, and more.

Updates to Mail, Photos, Messages, and more, with Apple Intelligence features throughout.

iPhone Mirroring, Safari improvements, new Passwords app, and Apple Intelligence features throughout.
Other Stories

2 days ago by Joe Rossignol

3 days ago by Joe Rossignol

4 days ago by Tim Hardwick

- c't Magazin Logo c't – Magazin für Computertechnik
- iX Magazin Logo iX – Magazin für professionelle Informationstechnik
- c't Fotografie Logo c't Fotografie - Das Magazin rund ums digitale Bild
- Mac an i Logo Mac & i – Nachrichten, Tests, Tipps und Meinungen rund um Apple
- Make Logo Make – Kreativ mit Technik
- Alle Magazine im Browser lesen
${intro} ${title}
${intro} .plus-icon-svg-rec { fill: #14315b; } .plus-icon-svg-path { fill: #f2f2f2; } .dark .plus-icon-svg-rec { fill: #f2f2f2; } .dark .plus-icon-svg-path { fill: #323232; } ${title}, safari: quelltext anzeigen.
Sie möchten sich in Ihrem Safari-Browser den Quelltext einer Website anzeigen lassen? Hier erfahren Sie, wie das geht.
- Cornelia Möhring
Der Quellcode einer Webseite gibt Aufschluss darüber, wie die Seite programmiert ist. Über den Quelltext können aber beispielsweise auch Fehler gefunden werden. In diesem tipps+tricks Beitrag zeigen wir Ihnen, wie Sie den Quellcode in Safari einsehen können.
Quelltext in Safari anzeigen
Am einfachsten gelangen Sie über die Tastenkombination [⌘] + [⌥] + [U] zum Quellcode. Für den Weg über die Einstellungen folgen Sie unserer Schritt-für-Schritt-Anleitung oder schauen sich die Kurzanleitung an.
Safari Quelltext anzeigen (4 Bilder)
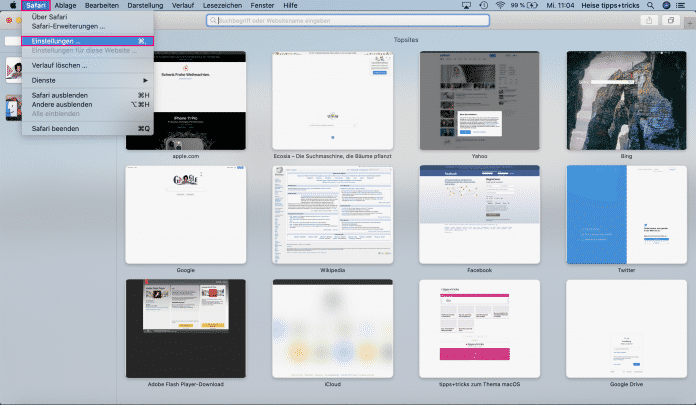
1. Schritt:
Kurzanleitung.
- Öffnen Sie Safari und gehen Sie auf " Safari " und " Einstellungen ".
- Wählen Sie den Reiter " Erweitert " aus und setzen Sie ganz unten einen Haken bei " Menü "Entwickler" in der Menüleiste anzeigen ".
- Rufen Sie nun das Entwickler-Menü in der Browser-Menüleiste auf und wählen Sie " Seitenquelltext einblenden " aus.
- Mac: Entwicklertools in Safari aktivieren
- Mac: Terminal-Befehle für einfacheres Arbeiten
- IP-Adresse unter Mac OS X heraufinden
1 Monat gratis lesen. Jetzt 1 Monat gratis lesen.
Das digitale abo für it und technik..
Exklusive Tests, Ratgeber & Hintergründe. Unbegrenzter Zugriff auf alle heise+ Beiträge inkl. allen Digital-Magazinen. Exklusive Tests, Ratgeber & Hintergründe. Unbegrenzter Zugriff auf alle heise+ Beiträge inkl. allen Digital-Magazinen.
How-To Geek
8 tips and tricks for browsing with safari on ipad and iphone.

Your changes have been saved
Email is sent
Email has already been sent
Please verify your email address.
You’ve reached your account maximum for followed topics.
Mid-Range Android vs. Old iPhone: You Should Buy the iPhone
Satechi’s new passport cover has find my tracking and rfid blocking, how to wirelessly transfer files between windows, macos, linux, and mobile, quick links, find in page, swipe to go back and forward, enable reader mode, save web pages for offline reading, use bookmarklets like browser extensions, clear private data and change settings, sync browser data with icloud, activate private browsing mode.
Safari is easy to use, but you may never find all of its useful features unless you go looking for them. iPads have many useful navigation tricks you may never stumble across, and Safari has its own tricks.
The screenshots here were taken on an iPad, but Safari functions very similarly on an iPhone. Safari for Mac is a full desktop browser and works differently, although all versions of Safari sync with each other.
Related: 8 Navigation Tricks Every iPad User Needs to Know
Safari has a Find in Page feature, although it's a bit hidden. To perform a search for words on the current page, tap the address bar and type your search. Tap the Find option under On This Page at the bottom of the list to search the current page. If you don't see this option, scroll down -- it may be obscured by the on-screen keyboard.
You can go back a page or go forward a page by swiping from either side of your screen. For example, to go back to the previous page, place your finger at the left side of the screen and slide it towards the center of the screen.
Safari offers a special reader mode that simplifies articles on web pages. Reader Mode strips away all the navigation elements and shows you only the essential bits of the article -- the article text and its images. To view the current web page in Reader Mode, just tap the icon at the left side of Safari's address bar -- it looks like several horizontal black lines.
The built-in Reading List feature in Safari allows you to save a list of web pages you want to read later. It works sort of like Pocket, Instapaper, and similar applications. Like these other applications, Reading List also downloads an offline copy of the pages add for later reading, so you can view them offline.
To add a web page to your Reading List, tap the Share button on the toolbar and tap Add to Reading List.
To access your Reading List, tap the book icon on the toolbar and tap the eyeglasses. To remove an article from this list, swipe it to the left and tap the Delete button that appears.
Related: The Most Useful Bookmarklets to Enhance Your Browsing Experience
Safari for iOS doesn't support browser extensions, but it does support bookmarklets. Bookmarklets are small bits of JavaScript that can be saved as a bookmark. When you open the bookmarklet from your bookmarks, the JavaScript will be executed on the current page. Bookmarklets can take the place of many browser extensions.
For example, if you use Pocket, you normally can't share pages from Safari directly to Pocket. Install the Pocket bookmarklet and you can open your bookmarks and tap Save to Pocket to add the current page to your Pocket queue for later reading. Bookmarklets can be used in many, many other ways.
Safari's settings aren't exposed in Safari itself. If you'd like to clear your private browsing data, change your default search engine, or tweak any other settings, you'll need to do it from the system-wide Setting app.
To access Safari's settings, go back to your home screen, tap the Settings icon, and select the Safari category in the sidebar.
Related: How to Sync Any Browser's Bookmarks With Your iPad or iPhone
Safari's iCloud integration allows you to synchronize your saved passwords, open tabs, favorites, and other browser data with your iCloud account. This data will sync back and forth with the Safari browser on iOS and Mac OS X, so it works well if you have Apple hardware. Just tap the cloud icon on Safari's toolbar to view open tabs from your other devices.
Apple no longer supports Safari for Windows , but they do provide another solution for Windows users. Install Apple's iCloud Control Panel and you'll be able to sync bookmarks with Mozilla Firefox, Google Chrome, or Internet Explorer .
Related: How Private Browsing Works, and Why It Doesn't Offer Complete Privacy
Safari offers a private browsing mode . Any browsing you do in private browsing mode won't leave any "tracks" -- history entries, cookies, and other similar usage data. Because it doesn't save any cookies, it also ensures you'll be logged out of any websites you logged into as soon as you leave private browsing mode.
To activate private browsing mode, open a new tab with the + button on the toolbar and tap the Private button at the bottom of the Favorites page. Safari's toolbars and interface will turn from white to near black, indicating that you're browsing privately. To leave private browsing mode, open a new tab again and tap the Private option at the bottom of the page.
If you have an iPad, iPhone, or iPod Touch that your kids use, you can also enable Restrictions. Restrictions function as parental controls, blocking access to websites you don't approve of and allowing you to lock down your device in other ways.
Image Credit: John Karakatsanis on Flickr
- iPhone & iPad

IMAGES
VIDEO
COMMENTS
If you have a keyboard connected to your iPhone or iPad, you can use a quick keyboard shortcut to search within a web page. Press Command+F and a search bar will appear across the bottom of the screen. Once you see the search bar, click in the text input field and type in a word or phrase.
Möchten Sie auf Ihrem iPhone oder iPad den Quellentext einer Website anzeigen lassen, bietet Apple dafür keine direkte Lösung. Mit einem Trick über das Lesezeichen klappt es jedoch für jede...
On iPhone and iPad, the way you search within a webpage in Safari isn't so obvious. There are two different methods you can use in Apple's browser, both of which are described below.
Just enter a URL and immediately see the source code behind it. Or use the app’s Safari extension and browse the web as you usually would. Then, when you want to view the source for your current page, all you need to do is tap the Action icon and choose View Source.
Safari has a built-in text-to-speech feature. Tap the aA icon and select Listen to Page to have the browser read a web page aloud. To stop the reading, tap the aA icon again and select End ...
Quelltext in Safari anzeigen. Am einfachsten gelangen Sie über die Tastenkombination [⌘] + [⌥] + [U] zum Quellcode.
Safari iPad no longer supports access to local or iCloud files. A number of iPadOS apps will however allow a user to view, edit, and test html code in files stored in local iPad, iCloud, or third party (e.g. Google or Dropbox) storage folders.
With any largely text-based web page open in Safari, you need only tap on the "Aa" icon in the left-hand side of your address bar. Once that's been tapped, you'll see the option to "Show Reader."
Many professional IT colleagues use this tool: https://twocanoes.com/products/ios/ssl-detective/. You can download the SSL Detective app from the Apple app store. It lets you connect to a URL on a port you specify and it will show you the certificates associated with that site (if any).
To activate private browsing mode, open a new tab with the + button on the toolbar and tap the Private button at the bottom of the Favorites page. Safari's toolbars and interface will turn from white to near black, indicating that you're browsing privately.